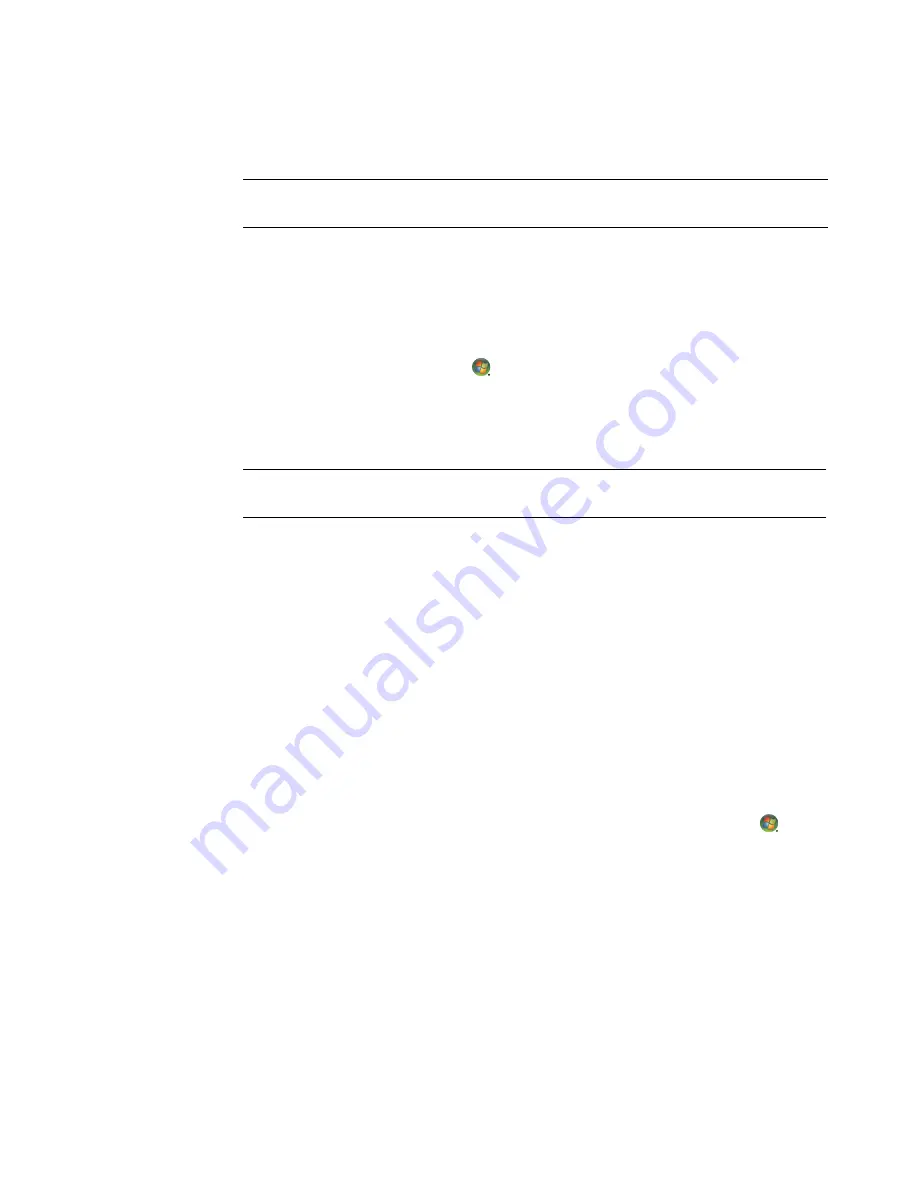
Playing CDs, DVDs, or VCDs
147
Playing CDs with Windows Media Player
1
Insert the music CD or DVD movie into the drive.
When the AutoPlay window opens, select
Windows Media Player
from the
list. You may have to scroll down in the window to see Windows Media Player.
Or
If the Windows Media Player window does not automatically open, click the
Windows Start Button
on the taskbar, click
All Programs
, and then click
Windows Media Player
.
2
To play the CD or DVD, click the
Now Playing
tab on the Windows Media Player
taskbar. You can also control playback by using the media control buttons on the
keyboard (select models only).
For more information on using Windows Media Player, click the drop-down arrow on the
Player taskbar, and then click
Help
.
Playing DVDs
The computer must have a DVD drive to play DVD movies. Some computer models include
a DVD drive that can also play Blu-ray DVDs (BD) and High-Definition DVDs (HD DVD).
To play a DVD, you must have a DVD drive:
1
Insert the DVD into the DVD drive.
2
When the DVD dialog window opens, choose the program you want to use from the
list. You may have to scroll down in the window to see all available programs.
Or
If the dialog window does not appear, click the
Windows Start Button
on the
taskbar, click
All Programs
, and then click
HP DVD Play
or
DVD Play BD/HD
,
or
Power Cinema
depending on the type of DVD drive and computer model that
you have.
3
Use the controls in the DVD program to play the DVD.
4
To reduce the DVD Play window, double-click anywhere in the window. To return the
display to full-size, double-click anywhere in the window again.
NOTE:
Some commercial music CDs are copy-protected and cannot be played with
Windows Media Player. Such CDs come with their own (built-in) player that must be used.
NOTE:
The computer must have a connection to the Internet to see CD information such as
artist name, song titles, and album art.
Содержание A6407c - Pavilion - 3 GB RAM
Страница 1: ...Getting Started ...
Страница 48: ...38 Getting Started features vary by model ...
Страница 52: ...42 Getting Started features vary by model ...
Страница 66: ...56 Getting Started features vary by model ...
Страница 76: ...66 Getting Started features vary by model ...
Страница 82: ...72 Getting Started features vary by model ...
Страница 102: ...92 Getting Started features vary by model ...
Страница 116: ...106 Getting Started features vary by model ...
Страница 122: ...112 Getting Started features vary by model ...
Страница 166: ...156 Getting Started features vary by model ...
Страница 200: ...190 Getting Started features vary by model ...
Страница 222: ...Part number 5992 3576 ...






























