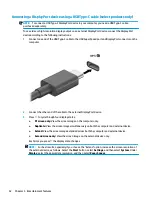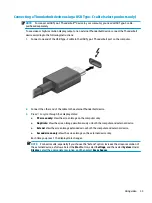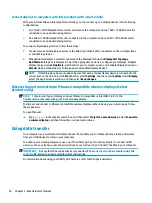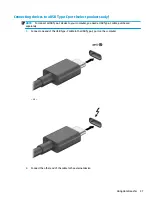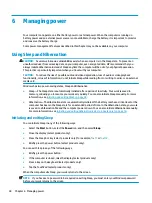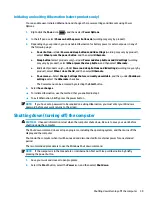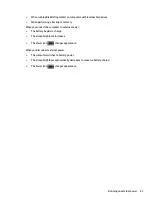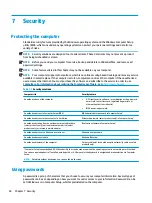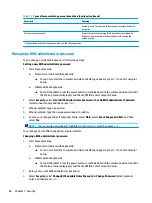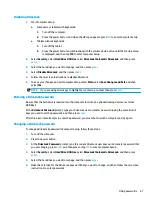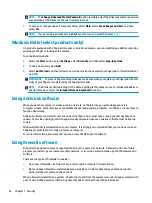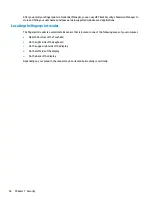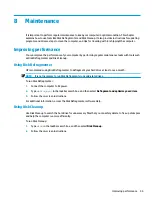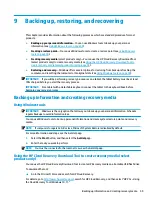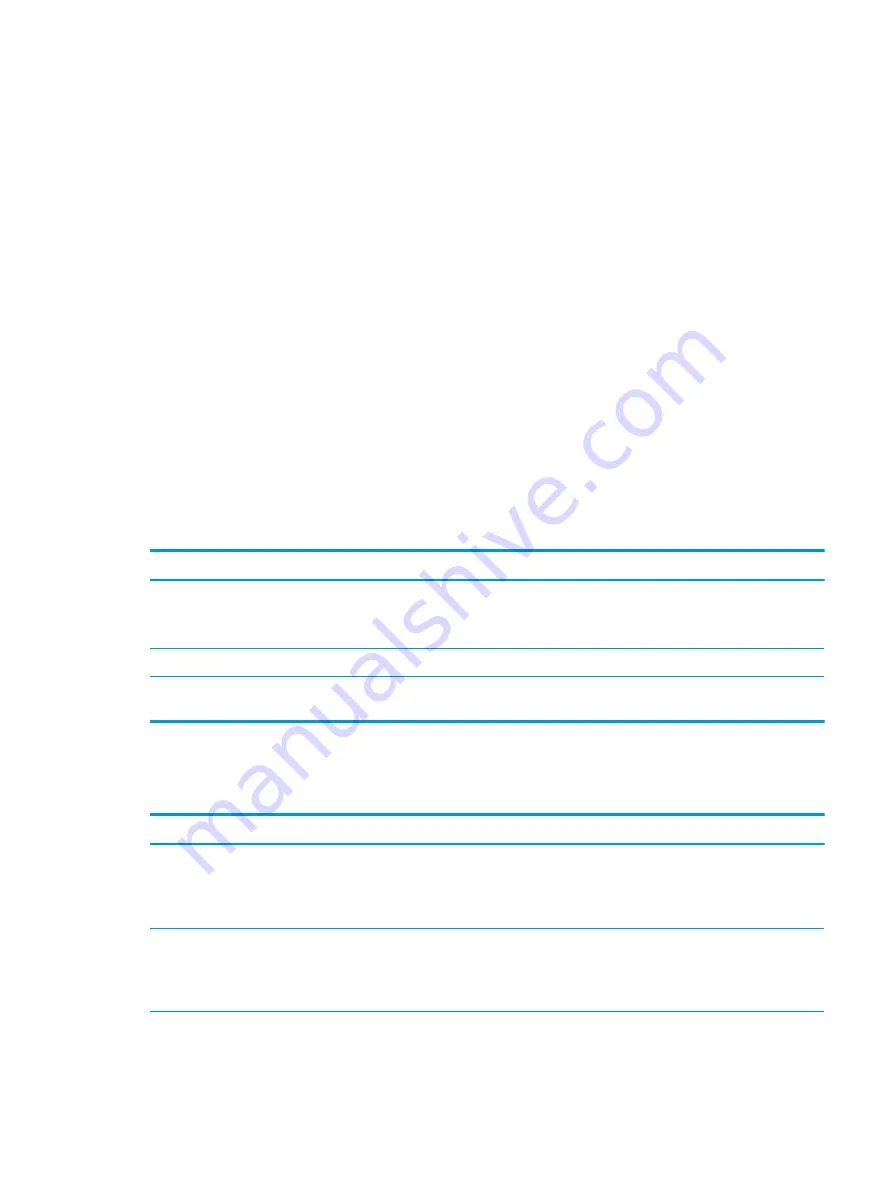
●
BIOS administrator, power-on, and DriveLock passwords are set in Computer Setup and are managed by
the system BIOS.
●
Windows passwords are set only in the Windows operating system.
●
If you forget both the DriveLock user password and the DriveLock master password set in Computer
Setup, the hard drive that is protected by the passwords is permanently locked and can no longer be
used.
You can use the same password for a Computer Setup feature and for a Windows security feature.
Use the following tips for creating and saving passwords:
●
When creating passwords, follow requirements set by the program.
●
Do not use the same password for multiple applications or websites, and do not reuse your Windows
password for any other application or website.
●
Use the Password Manager feature of HP Client Security to store your user names and passwords for
your websites and applications. You can securely read them in the future if they cannot be remembered.
●
Do not store passwords in a file on the computer.
The following tables list commonly used Windows and BIOS administrator passwords and describe their
functions.
Setting passwords in Windows
Table 7-2
Types of Windows passwords and their functions
Password
Function
Administrator password*
Protects access to a Windows administrator-level account.
NOTE:
Setting the Windows administrator password does not
set the BIOS administrator password.
User password*
Protects access to a Windows user account.
*For information about setting a Windows administrator password or a Windows user password, type
support
in the taskbar search
box, and then select the HP Support Assistant app.
Setting passwords in Computer Setup
Table 7-3
Types of Computer Setup passwords and their functions
Password
Function
BIOS administrator password*
Protects access to Computer Setup.
NOTE:
If features have been enabled to prevent removing the
BIOS administrator password, you may not be able to remove it
until those features have been disabled.
Power-on password
●
Must be entered each time you turn on or restart the
computer.
●
If you forget your power-on password, you cannot turn on or
restart the computer.
DriveLock master password*
Protects access to the internal hard drive that is protected by
DriveLock, and is set under DriveLock Passwords during the
Using passwords
45
Содержание 6TP59EA
Страница 1: ...User Guide ...
Страница 4: ...iv Safety warning notice ...
Страница 6: ...vi Processor configuration setting select products only ...