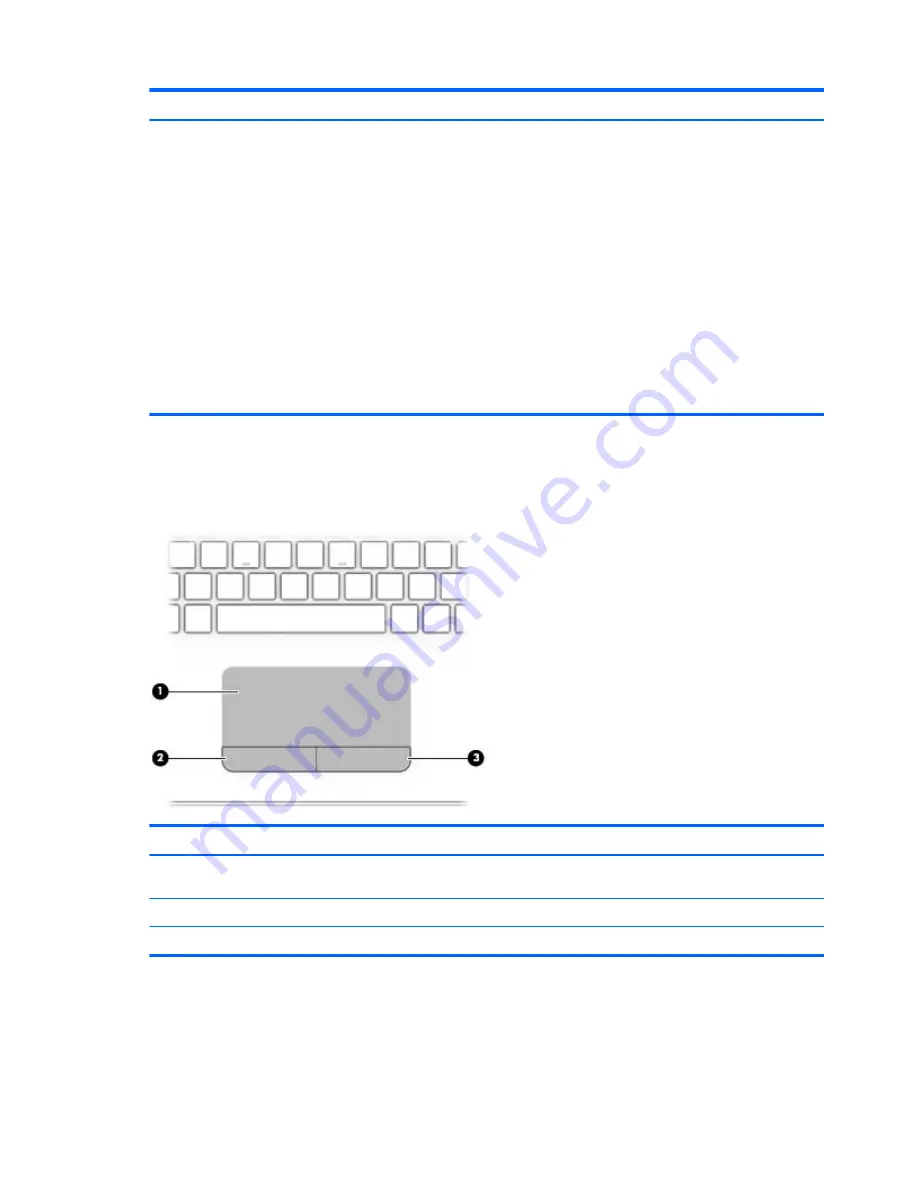
Component
Description
WARNING!
To reduce the risk of personal injury, adjust the
volume before putting on headphones, earbuds, or a headset.
For additional safety information, refer to the
Regulatory,
Safety, and Environmental Notices
.
To access this document:
▲
From the Start screen, type
support
, and then select the
HP Support Assistant
app.
‒
or –
From the Windows desktop, click the question mark icon in
the notification area, at the far right of the taskbar.
NOTE:
When a device is connected to the jack, the computer
speakers are disabled.
NOTE:
Be sure that the device cable has a 4-conductor
connector that supports both audio-out (headphone) and audio-
in (microphone).
Top
TouchPad
Component
Description
(1)
TouchPad zone
Reads your finger gestures to move the pointer or activate
items on the screen.
(2)
Left TouchPad button
Functions like the left button on an external mouse.
(3)
Right TouchPad button
Functions like the right button on an external mouse.
8
Chapter 2 External component identification
Содержание 255 G4
Страница 1: ...HP Notebook PC AMD HP 255 G4 Notebook PC Maintenance and Service Guide ...
Страница 4: ...iv Safety warning notice ...
Страница 12: ...4 Chapter 1 Product description ...
Страница 22: ...14 Chapter 2 External component identification ...
Страница 30: ...22 Chapter 3 Illustrated parts catalog ...
Страница 38: ...30 Chapter 5 Removal and replacement procedures for Customer Self Repair parts ...
Страница 70: ...62 Chapter 6 Removal and replacement procedures for Authorized Service Provider parts ...
Страница 80: ...72 Chapter 9 Backing up restoring and recovering in Windows 8 1 ...
Страница 88: ...80 Chapter 11 Using HP PC Hardware Diagnostics UEFI ...
Страница 98: ...90 Chapter 13 Statement of Volatility ...
Страница 102: ...94 Chapter 14 Power cord set requirements ...
Страница 104: ...96 Chapter 15 Recycling ...
Страница 108: ...100 Index ...
















































