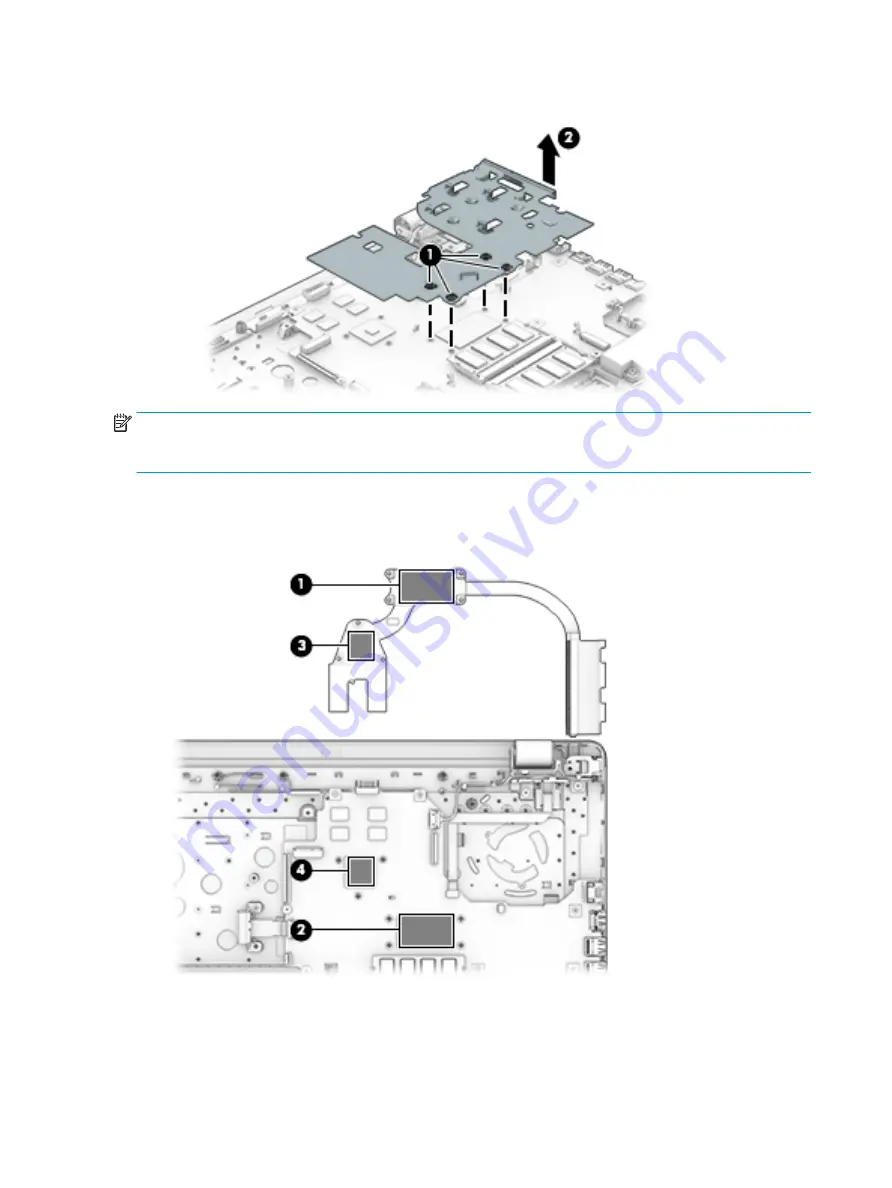
b.
Remove the heat sink (2) from the system board.
NOTE:
The thermal material must be thoroughly cleaned from the surfaces of the heat sink and the system
board components each time the heat sink is removed. Replacement thermal material is included with the
heat sink, processor, and system board spare part kits.
The following illustrations show the replacement thermal material locations.
●
Discrete graphics: Thermal paste is used on the heat sink (1) (3) and associated system board
components (2) (4).
60
Chapter 6 Removal and replacement procedures for Authorized Service Provider parts
Содержание 17 Laptop PC
Страница 4: ...iv Safety warning notice ...
Страница 8: ...viii ...
Страница 14: ...6 Chapter 1 Product description ...
Страница 34: ...26 Chapter 3 Illustrated parts catalog ...
Страница 44: ...36 Chapter 5 Removal and replacement procedures for Customer Self Repair parts ...
Страница 83: ...Component replacement procedures 75 ...
Страница 104: ...96 Chapter 11 Power cord set requirements ...
Страница 106: ...98 Chapter 12 Recycling ...
Страница 110: ...102 Index ...
















































