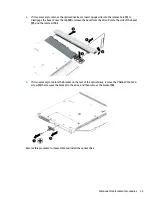2.
Remove the 6 Phillips PM2.5×12.0 screws (2) that secure the bottom cover to the computer.
3.
Use a plastic, non-marking tool (1) to pry the bottom cover from the computer (2).
Reverse this procedure to install the bottom cover.
42
Chapter 6 Removal and replacement procedures for Authorized Service Provider parts
Содержание 14-BS0 Series
Страница 1: ...HP 14 Laptop PC Intel HP 14g Laptop PC HP 14q Laptop PC Maintenance and Service Guide ...
Страница 4: ...iv Safety warning notice ...
Страница 8: ...viii ...
Страница 14: ...Category Description AC adapter Battery Optical drive 6 Chapter 1 Product description ...
Страница 34: ...26 Chapter 3 Illustrated parts catalog ...
Страница 44: ...36 Chapter 5 Removal and replacement procedures for Customer Self Repair parts ...
Страница 86: ...78 Chapter 6 Removal and replacement procedures for Authorized Service Provider parts ...
Страница 94: ...86 Chapter 8 Backing up restoring and recovering ...
Страница 102: ...94 Chapter 10 Specifications ...
Страница 106: ...98 Chapter 11 Power cord set requirements ...
Страница 108: ...100 Chapter 12 Recycling ...
Страница 112: ...104 Index ...