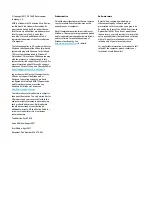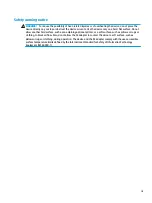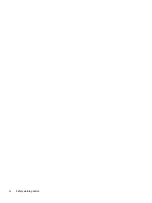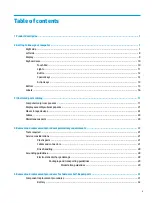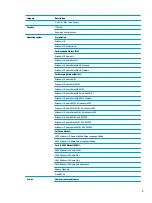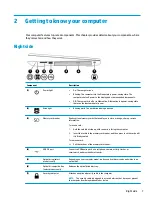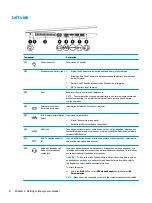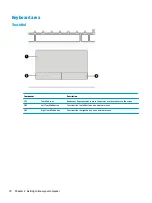Display subcomponents (bezel, panel, camera) ............................................................................... 37
Bottom cover ..................................................................................................................................... 41
WLAN module .................................................................................................................................... 43
Memory module ................................................................................................................................ 45
Hard drive .......................................................................................................................................... 47
M.2 solid-state drive adapter bracket ............................................................................................... 50
Solid-state drive (SSD) ...................................................................................................................... 51
Fan ..................................................................................................................................................... 52
TouchPad button board ..................................................................................................................... 54
Heat sink assembly ........................................................................................................................... 55
Speakers ............................................................................................................................................ 59
USB board .......................................................................................................................................... 61
System board .................................................................................................................................... 62
RTC battery ........................................................................................................................................ 65
Display assembly ............................................................................................................................... 66
Power connector cable ...................................................................................................................... 75
Power button board .......................................................................................................................... 76
Top cover/keyboard ........................................................................................................................... 77
Determining the BIOS version ........................................................................................................... 79
Downloading a BIOS update .............................................................................................................. 80
Using Windows tools ........................................................................................................................................... 82
Restore and recovery ........................................................................................................................................... 83
What you need to know before you get started ............................................................. 83
Using the HP Recovery partition (select products only) ................................................. 84
Using HP Recovery media to recover .............................................................................. 84
Changing the computer boot order ................................................................................ 85
Removing the HP Recovery partition (select products only) ......................................... 85
vi
Содержание 14-BS0 Series
Страница 1: ...HP 14 Laptop PC Intel HP 14g Laptop PC HP 14q Laptop PC Maintenance and Service Guide ...
Страница 4: ...iv Safety warning notice ...
Страница 8: ...viii ...
Страница 14: ...Category Description AC adapter Battery Optical drive 6 Chapter 1 Product description ...
Страница 34: ...26 Chapter 3 Illustrated parts catalog ...
Страница 44: ...36 Chapter 5 Removal and replacement procedures for Customer Self Repair parts ...
Страница 86: ...78 Chapter 6 Removal and replacement procedures for Authorized Service Provider parts ...
Страница 94: ...86 Chapter 8 Backing up restoring and recovering ...
Страница 102: ...94 Chapter 10 Specifications ...
Страница 106: ...98 Chapter 11 Power cord set requirements ...
Страница 108: ...100 Chapter 12 Recycling ...
Страница 112: ...104 Index ...