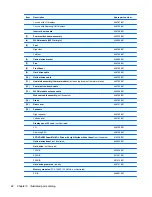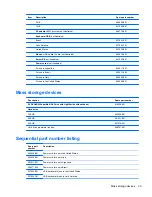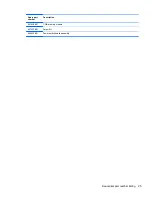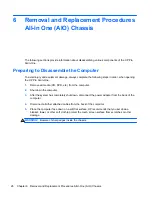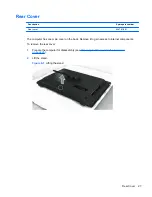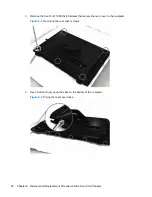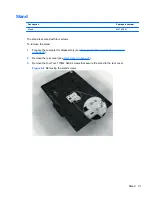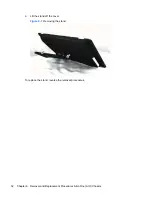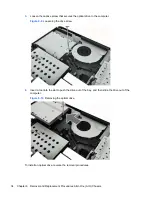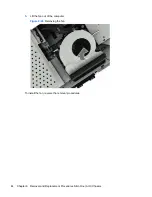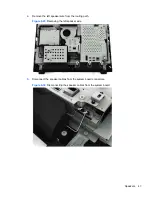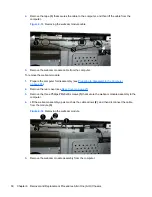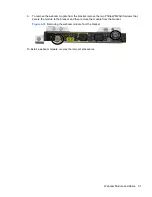3.
Loosen the captive screw that secures the drive to the computer.
Figure 6-12
Loosening the hard drive screw
4.
Slide the drive to the left to disconnect the cables.
Figure 6-13
Sliding the hard drive to disconnect the cables
36
Chapter 6 Removal and Replacement Procedures All-in One (AIO) Chassis
Содержание 100B - All-in-One PC
Страница 1: ...Maintenance Service Guide HP 100B All in One PC ...
Страница 4: ...iv About This Book ...
Страница 8: ...viii ...