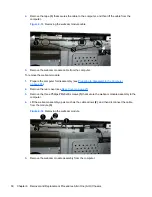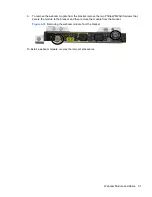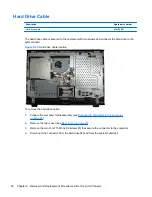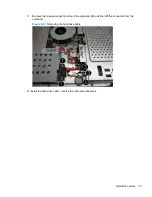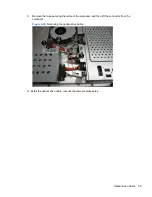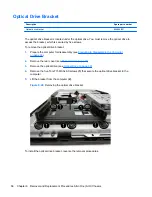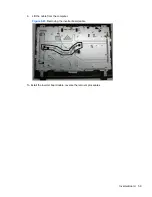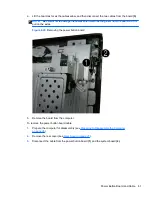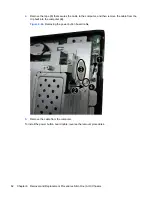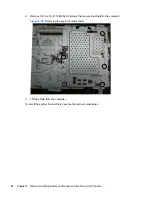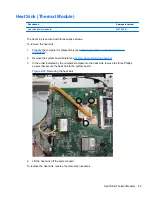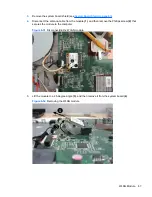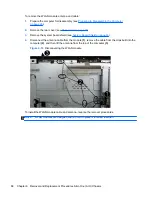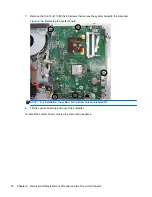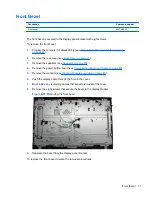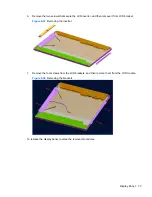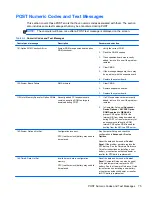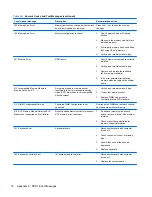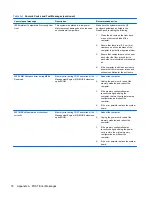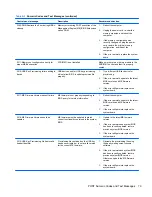4.
Remove the five Torx T15M3.0x6.0 screws that secure the shield to the computer.
Figure 6-48
Removing the system board shield
5.
Lift the shield from the computer.
To install the system board shield, reverse the removal procedures.
64
Chapter 6 Removal and Replacement Procedures All-in One (AIO) Chassis
Содержание 100B - All-in-One PC
Страница 1: ...Maintenance Service Guide HP 100B All in One PC ...
Страница 4: ...iv About This Book ...
Страница 8: ...viii ...