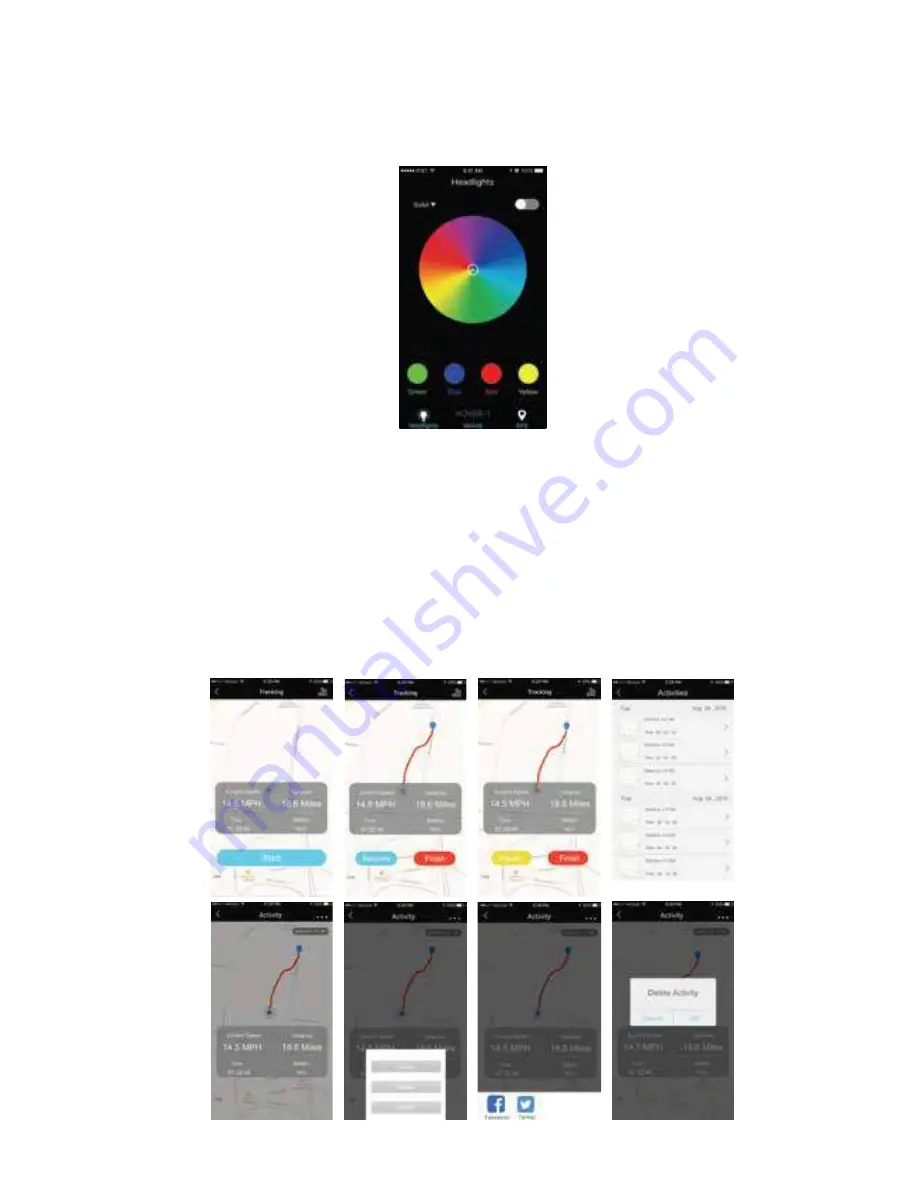
Your H1 is an App-enabled scooter that works with most mobile
devices. You must download the Hover-1 app in order to change
certain features of your H1 such as headlight colors and skill mode.
Please download the App from either the App Store or download
the App from the Google Play Store.
USING THE APP
Launch the app from your device, you will be directed to the intro
page. You may register your H1 by pressing the “Registration”. You
may continue to the dashboard by pressing “Skip”.
Please note, we encourage you to register your H1 scooter. For this
purpose, the intro page will continue to show every time the App is
launched if registration has not been completed. Once registration is
completed, the App will open directly to the dashboard.
1) REGISTRATION
Complete the form by entering your information to register your H1.
Fields marked with a “*” are required fields and the form cannot be
submitted without this information. Once you submit the registration
form, the safety, legal and privacy disclaimers will need to be
reviewed and accepted before moving on to the dashboard. Once
accepted, press “Next.”
2) DASHBOARD
Before allowing you to access the dashboard, a safety screen will
pop-up for 3 seconds. Please review the safety notes in this screen
while the dashboard loads. The dashboard will appear as shown
below.
1. Connect Your H1 - To connect to your H1 through Bluetooth on your
smart phone, press “Connect”. If your H1 is already paired, this part of
the screen will show “Connected” in blue.
2. Settings - Press the gear icon to adjust settings.
3. Speed - The digital speedometer displays your speed in miles per
hour.
4. Change Mode - Change safety/skill levels and H1 sensitivity.
5. Battery - The percentage displays the remaining battery life of your
H1.
6. Standby Mode - Put your H1 into a low-power mode when not in
use.
7. Customize Headlights - Change the colors and brightness of your
Path Illuminating Lights.
8. Vehicle - Displays the name assigned to your H1.
9. Vehicle Info - Swipe up from the bottom of your screen to display
more information about your H1 in real time.
10. GPS Tracking - View GPS & tracking to see where you have ridden
your H1 and display your real time location.
3) CONNECT
Press “Connect” to have the App begin scanning for any Hover-1
devices. Your H1 must be powered on and your smart phone’s
Bluetooth must be enabled. If your Bluetooth is not enabled on your
smart phone, the App will remind you to enable it.
Once scanning is complete, all detected Hover-1 scooters will display
in a list. Press the select button to pair with a scooter and use the PIN
“000000”. If multiple Hover-1 scooters appear, continue attempting to
pair until your H1 is paired.
Once paired, the dashboard will display “Connected” in blue. You
may now begin using the App with your H1.
4) SETTINGS
Press the gear icon to change settings for your H1.
• Change Vehicle’s Name - Customize the name for your H1 here. This
name change will reflect in the dashboard and connect pages.
• Set Auto Shutdown Time - This setting allows you to set a time for your
H1 to shutdown automatically.
• F.A.Q. - Frequently asked questions and answers are shown here
such as basic instructions and troubleshooting.
• Customer Service - View contact information for the Hover-1
customer service team.
• Terms & Conditions - Safety, legal and privacy disclaimers are here
for reference.
• App Version - Display the current App version and check for any
updates.
GPS TRACKING
• Hardware/Software Version - Display the hardware and software
versions of your H1. These fields will only appear when connected to
your H1 scooter.
• Diagnostics - Run a diagnostic check on your H1 and stay informed
of any hardware, software and electrical issues that may need to be
addressed.
5) SKILL/SAFETY MODES
Cycle between 3 different skill modes. Each mode has a different top
speed and sensitivity. The mode will only change if you are not using
your H1 scooter.
• Beginner Mode - This mode is recommended for first time Hover-1
scooter users. In this mode, the sensitivity and top speed are very low.
• Intermediate Mode - This mode is recommended for users that are
comfortable using Hover-1 scooters but are not ready for full speed
and extra sensitive controls. In this mode, the sensitivity and top speed
are moderate.
• Expert Mode - This mode is recommended for everyday Hover-1
scooter users. In this mode, the sensitivity and top speed are set to the
maximum setting.
NOTE: Skill and safety mode must be selected. The Hover-1 will default
to “Beginner” mode if another mode is not selected.
6) STANDBY MODE
“Standby Mode” allows you to put your H1 into a low-power standby
state. Your H1 cannot be used while in standby. You must disable
standby mode before you can ride the H1. When in standby mode,
the button will say “Power On”. Press “Power On” to disable the
standby mode.
Please note, if you have your “Auto Shutdown Time” set, your H1 will
turn off completely at the specified time. You will be unable to power
it back on from the App. You will have to physically press the power
button on your H1 to turn it back on.
7) HEADLIGHTS
Press “Headlights” to set a custom color for your H1’s Path Illumination
Lights. Simply choose your desired color from the color wheel. For your
convenience, 4 basic colors have also been set as presets below the
brightness bar.
8) GPS
Press “GPS” to open a navigation screen that pin-points your exact
location. From the moment you press “Start”, it begins recording your
travel route. Once you press “Finish”, your route is saved in the App.
Press the bar icon, in the top right corner of your screen, to view all
saved travel routes.
By selecting one of the saved routes, you can view the details. Press
“...” to share or delete the route.
HEADLIGHTS
Presets
Headlights
Power
13
All manuals and user guides at all-guides.com





























