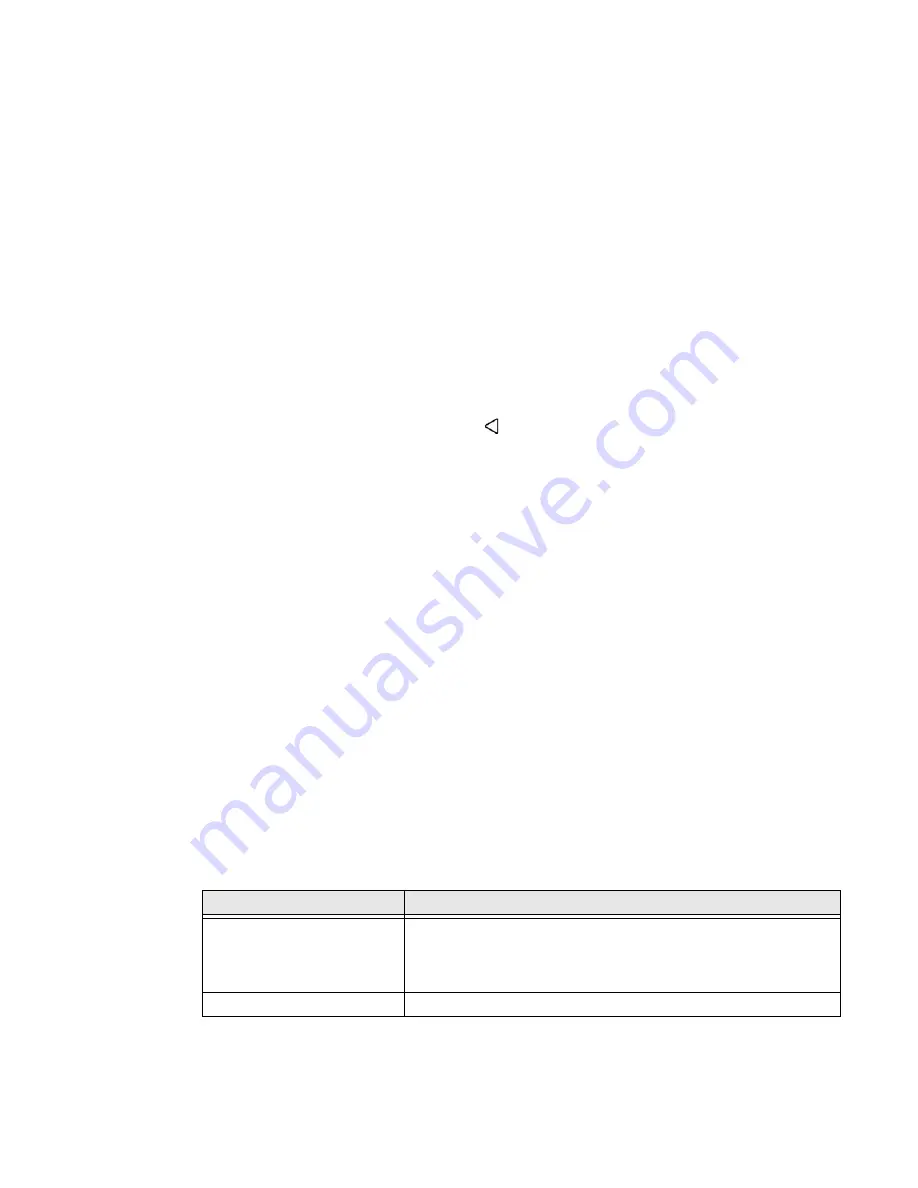
Thor VM3A Vehicle-Mounted Computer
17
4. Tap the
Set Zoom Area
button.
5. Select the desired zoom area by tapping on the upper left corner of the desired
area and dragging to the lower right corner of the desired area. The selected
area is highlighted by a red outline.
Note:
Be sure to select the desired area from the upper left corner to the lower right.
Selecting the area from a different corner may result in nothing (a black box)
being displayed.
6. If the selected area is not satisfactory, repeat the step above to reselect an area.
7. To save, tap the check mark in the upper right corner.
Show Zoom Area
Tap the
Show Zoom Area
button to show the currently selected zoom area. The
selected area is highlighted in red.
When finished, tap the back button
.
Test Zoom Area
Tap the
Test Zoom Area
button.
•
The zoom image is displayed.
USB Keyboard/Mouse
A standard USB keyboard or mouse can be attached to the computer using the
appropriate adapter cable.
The VM1052CABLE USB Y cable attaches to the dock and provides a type A USB
connector.
Front Panel LEDs
The keyboard LEDs are located near the specified key.
Blue Key LED
LED Behavior
Status
Solid Blue
•
Indicates the Blue Key modifier key is active. Blue Key mode is
invoked for the next keypress only.
•
Pressing the Blue Key a second time exits this modifier mode
and turns off the LED.
Off
Blue Key mode is not involved.
Содержание Thor VM3A
Страница 1: ...User Guide Thor VM3A Vehicle Mounted Computer powered by Android ...
Страница 10: ...viii Thor VM3A Vehicle Mounted Computer ...
Страница 12: ...x Thor VM3A Vehicle Mounted Computer ...
Страница 37: ...Thor VM3A Vehicle Mounted Computer 25 ...
Страница 38: ...26 Thor VM3A Vehicle Mounted Computer ...
Страница 48: ...36 Thor VM3A Vehicle Mounted Computer ...
Страница 66: ...54 Thor VM3A Vehicle Mounted Computer ...






























