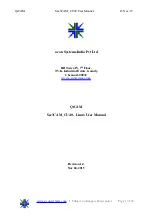56
IP Camera Web-Client
3. Click
Apply
. Adjustments in your compression settings are captured in the statistics.
As you make adjustments, the Statistics field acts as a visual reminder of how your
settings affect the bit rate, frame rate, and bandwidth usage.
4. When you are satisfied with your settings — that is, that the image quality and
bandwidth usage meets your requirements — click
Apply
to save your settings.
Settings are not saved unless you click
Apply
.
Statistics: Received Bit Rate and Frame Rate
To view in real time the received bit rate and frame rate statistics of the current image:
1. Click the
Compression Settings
tab.
2. In the
Statistics
area, select the
Received
check box.
Deselecting the check box disables the refresh rate.
Note
The Received check box is disabled by default. When you log out, this check
box reverts to the disabled state.
Camera Setup
The Camera Setup view provides access to the settings used to configure the camera
configurations for both Primary and Secondary streams. The following section explains
Auto Exposure and White Balance setup.
Note
You must click
Apply
after you make changes to any settings to save those
changes. Settings are not saved unless you click
Apply
.
Содержание EQUIP HD4MDIH
Страница 2: ......
Страница 3: ...User Guide ...
Страница 10: ...10 Tables ...
Страница 16: ...16 Introduction ...
Страница 44: ...44 Installing the Honeywell IP Utility and Web Client Software ...
Страница 66: ...66 IP Camera Web Client ...
Страница 72: ...72 Specifications ...
Страница 78: ...78 website 31 34 wiring alarm connection 26 connections on board 25 ...
Страница 79: ......