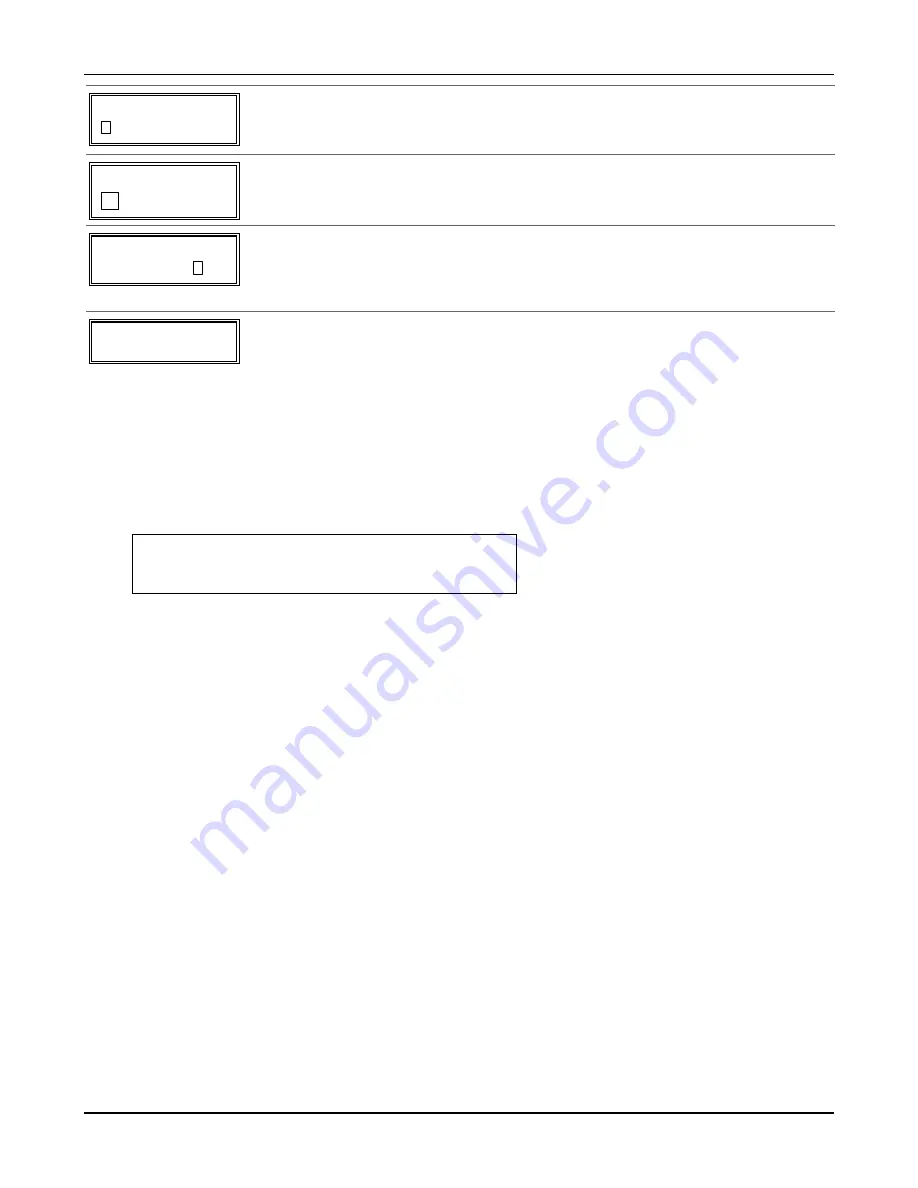
✱
Z N 0 1 B A C K
Accept First Word
6 = save word and go to next word in this descriptor; 8 = save word and go to next zone
Press [6] to accept the selected word and continue to the next word, or press [8]
if this is
the only word you are using for the descriptor.
✱
Z N 0 1 B A C K
D
O O R
Second 3-Digit Index No.
see index for entries; [
∗
] to continue
Enter the 3-digit number for the next word. In our example, the word is DOOR, whose
number is “057.” Enter # 0 5 7.
✱
Z N 0 1 B A C K
D O O R
Accept Second Word
6 = save word and go to last word in this descriptor; 8 = save word and go to next zone
Press [6] to accept the selected word and continue to the next word, or press [8]
if these are
the only words you are using for the descriptor.
When descriptor is finished, press [8] to save all words in memory.
✱
Z N 0 1 B A C K
D O O R
Summary Screen
[
∗
] to continue
The flashing cursor will disappear, indicating that the word(s) are stored in memory for
that zone, as shown in the summary display at the left.
To enter a descriptor for the next zone, press [
✱
] plus the desired zone number. The
summary display appears. Repeat the previous steps to enter the descriptor for the zone.
Adding Custom Words (will not be annunciated by 4285/4286 Phone Module)
You can add up to 10 installer-defined words to the built-in vocabulary, which can then be used when
programming zone descriptors. Each of the 10 words can actually consist of a word string of one or more
words, but no more than
ten
characters can be used for each word or word string.
When adding custom words, the keypad keys perform the following functions:
[4] Moves cursor one space to the left.
[6] Moves cursor one space to the right.
[8] Saves the new word in the system's memory.
1. Select Custom Word mode (enter 1) when the prompt “
CUSTOM WORD ?
” is displayed.
2. Enter the number (01–10†) of the custom word or word string to be created, corresponding to index
numbers 245 - 254 respectively (for example, if you are creating the first custom word or word-string,
enter 01, for the second, enter 02, etc.). A cursor will now appear at the beginning of the second line.
† or 11, 12, 13 for partition 1, partition 2 and common lobby descriptors respectively. See Assigning Partition Descriptors
paragraph below.
NOTE:
Custom words 8, 9, and 10 are “reminder words” that are programmed using Scheduling Mode.
3. Refer to the Character List of letters, numbers, and symbols on a following page.
Press [#], followed by the two-digit entry for the first letter you would like to display (e.g., # 65 for “A”).
The cursor will then move to the right, in position for the next character.
To delete a character, simply enter the SPACE character (#32).
4. Repeat Step 3 to create the desired word(s). Note that the “4” key can be used to move the cursor to the
left, if necessary. Remember, no word or word-string can exceed 10 characters.
5. Press the [8] key to save the custom word(s) and return to the “
CUSTOM WORD ?
” display.
Repeat Steps 2–5 for other custom words to be entered. To change a custom word, just overwrite it. If no
more are to be entered now, press [0] to return to the Descriptor entry. The custom word(s) will be
automatically added to the built-in vocabulary.
Assigning Partition/Custom Message Descriptors
VISTA-15P: You can create a custom message display that appears on alpha keypads instead of “System
Ready.” To assign a custom message, use word number 11 as described below.
VISTA-20P: You can assign a partition descriptor (up to 16 characters) for each partition plus the common
lobby. The system displays the appropriate partition’s word instead of “DISARMED READY TO ARM.”
Use the same procedure as for adding custom words (described above), but use these word numbers in step 2:
11 = partition 1 ___________________________________________
12 = partition 2 ___________________________________________ (VISTA-20P only)
13 = common lobby ________________________________________ (VISTA-20P only)
Once a custom word is entered in any of these word locations (11-13),
Menu Mode Programming
5-15
Содержание ADEMCO VISTA-15PSIA
Страница 36: ...Installation and Setup Guide 4 12 ...
Страница 62: ...Installation and Setup Guide 6 8 ...
Страница 71: ...Notes 9 3 ...
Страница 72: ...Notes Installation and Setup Guide 9 4 ...
Страница 73: ...Notes 9 5 ...
Страница 74: ...Notes Installation and Setup Guide 9 6 ...















































