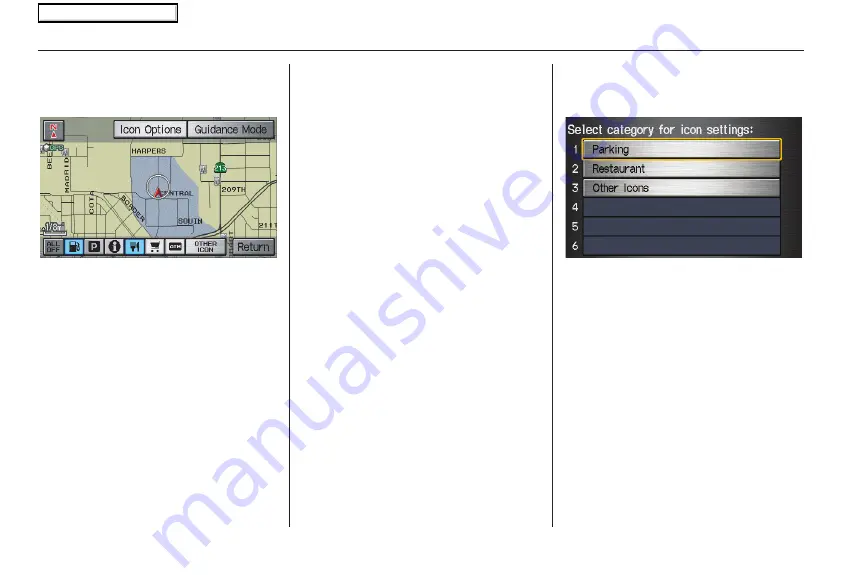
Navigation System
55
Driving to Your Destination
Showing Icons on the Map
Touching the
ICON button
on the map
screen displays the following screen:
The screen consists of the following
items:
Icon Bar (row of icon symbols)
The icon bar allows you to manually
select the icons that are displayed on the
map (see page
icons).
In the screen above, both gas station and
restaurants are selected. Touch the icons
to select (goes blue) or remove them
(symbol is gray). You can also display
or hide the same icons by using the
“Display” or “Hide” voice commands
(see page
)
Icon Options
This feature allows you to “fine tune”
some of the icons on the
Icon bar
(See
Icon Options
below for more
information).
Guidance Mode
When on route, this item allows you to
select between a single screen (with
occasional pop-up guidance windows),
or a split screen (containing one half
map, and one half guidance/directions
list window). see page
for an
explanation of this feature, and see
page
Exit Screen
Select
Return
to return to the
map
screen.
Icon Options
Selecting
Icon Options
displays the
following screen:
This feature allows you to “fine tune”
some of the icons on the
Icon bar
. The
three icon choices, “Parking” (lot or
garage), “Restaurant” (specific type or
types of food), and “Other icons”
(hospitals, schools, etc.), can each be
tailored to your needs.
2008 Ridgeline
Main Menu
















































