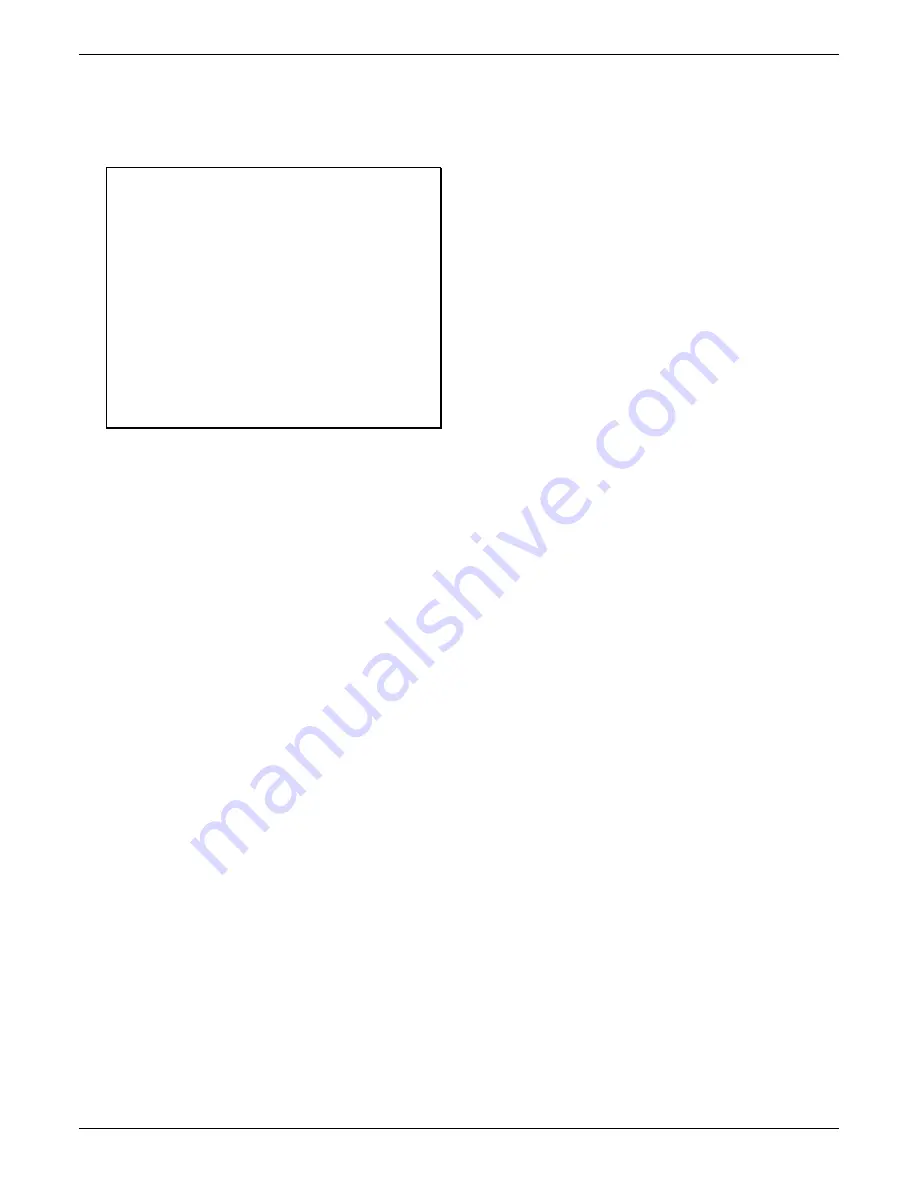
HOBO MX Temp/RH Data Logger (MX1101) Manual
1-508-759-9500 (U.S. and International) 5
www.onsetcomp.com
1-800-LOGGERS (U.S. only)
6.
Tap Pause Options, then select Pause On Button Push to
specify that you can pause the logger by pressing its button
for 3 seconds. Select Allow Button Resume to specify that
you can press the Start/Stop button on the logger to
resume logging.
Important:
When you select Allow Button Resume and
you use the Start/Stop button on the logger to stop and
restart logging, logging restarts on the next even logging
interval, not at the time you pushed the button. For
example, a logger started logging at 7:00 AM with a
logging interval set to 1 hour. If you press the Start/Stop
button to stop the logger at 8:45 AM and then press the
button again at 10:15 AM, logging will not begin
immediately at 10:15 AM. Instead, logging will begin
again at 11:00 AM, which is the next even interval time
based on your 1-hour logging interval. Depending on the
logging interval, the gap between the time you press the
button to resume logging and the time actual logging
begins could be significant. The faster the logging
interval, the less time elapses before logging resumes.
7.
Tap Logging Mode. Select either fixed or burst logging. With
fixed logging, the logger records data for all enabled sensors
and/or selected statistics at the logging interval selected
(see
Statistics Logging
for details on choosing statistics
options). In burst mode, logging occurs at a different
interval when a specified condition is met. See
Burst
Logging
for more information.
8.
Enable or disable Show LCD, which controls whether the
LCD on the logger remains illuminated while the logger is
logging. If you disable Show LCD, the LCD on the logger does
not show the current reading, status, or other information
while the logger is logging. You can temporarily turn the
LCD screen on by pressing the Start/Stop button on the
logger for 1 second. In addition, you can always view the
status of any in-range logger on your mobile device
regardless of the logger’s LCD setting (may require a logger
password as applicable).
9.
Select the sensor measurement types that you want to log.
By default, both the temperature and RH sensors are
enabled. Both sensors are required to calculate dew point,
which is an additional data series available for plotting after
downloading data from the logger. You can also set up
alarms to trip when a sensor reading rises above or falls
below a specified value. See
Setting up Alarms
for details on
enabling sensor alarms and selecting the associated audible
and visual alarm settings.
10.
Select whether to upload data to HOBOlink® via the
gateway or the app (optional and requires an active
HOBOlink account).
11.
Tap Start to save the configuration settings.
Logging begins based on the settings you selected. Press the
start button on the logger if you set it up to start logging with a
button push. Deploy the logger using the mounting materials
(see
Mounting the Logger
). After logging begins, you can read
out the logger at any time (see
Reading Out the Logger
for
details).
Setting up Alarms
You can set an alarm to trip on the logger when a sensor
reading rises above or falls below a specified value. This alerts
you to problems so you can take corrective action. To set an
alarm:
1.
Tap Devices.
2.
Tap the logger tile in the app to connect to it and tap
Configure & Start.
3.
Tap a Sensor/Channel.
4.
Tap Enable Logging, if necessary.
5.
Tap Alarms to open that area of the screen.
6.
Select Low if you want an alarm to trip when the sensor
reading falls below the low alarm value. Enter a value to set
the low alarm value.
7.
Select High if you want an alarm to trip when the sensor
reading rises above the high alarm value. Enter a value to
set the high alarm value.
8.
For the Duration, select how much time should elapse
before the alarm trips and select one of the following:
•
Cumulative Samples. The alarm trips once the sensor
reading is out of the acceptable range for the selected
duration any time during logging. For example, if the high
alarm is set to 85°F and the duration is set to 30 minutes,
then the alarm trips once the sensor readings have been
above 85°F for a total of 30 minutes since the logger was
configured.
•
Consecutive Samples. The alarm trips once the sensor
reading is out of the acceptable range continuously for
the selected duration. For example, the high alarm is set
to 85°F and the duration is set to 30 minutes, then the
alarm trips only if all sensor readings are 85°F or above
for a continuous 30-minute period.
9.
Repeat steps 2–8 for the other sensor.
10.
In the Alarm Settings area, enable Audible Alarm if you
want a beep to sound on the logger every 30 seconds when
the sensor alarm trips. The beeping continues until you
clear the alarm in the app, press either button on the top of
the logger, or 7 days have passed. Battery life is slightly
reduced when this setting is enabled. It is recommended
that you enable this feature only if you have regular access
to the logger so that you can easily turn off the beeping.
11.
For Show Visual Alarms Until, select one of the following
options to determine how long the alarm icon remains
illuminated on the logger LCD screen after an alarm trips:
•
Logger Reconfigured.
The alarm icon remains visible on
the LCD until the next time the logger is reconfigured.
•
Sensor in Limits.
The alarm icon remains visible on the
LCD until the sensor reading returns to the normal range
between any configured high and low alarm limits.
•
Alarm Button Pressed.
The alarm icon remains visible
until you press the Alarm/Stats button on the logger.
Notes:
•
The alarm icon is illuminated on the logger LCD when the
alarm trips. You can also press the Alarms/Stats button
on the logger to view the farthest out-of-range value
during the deployment. The logger checks alarm limits



























