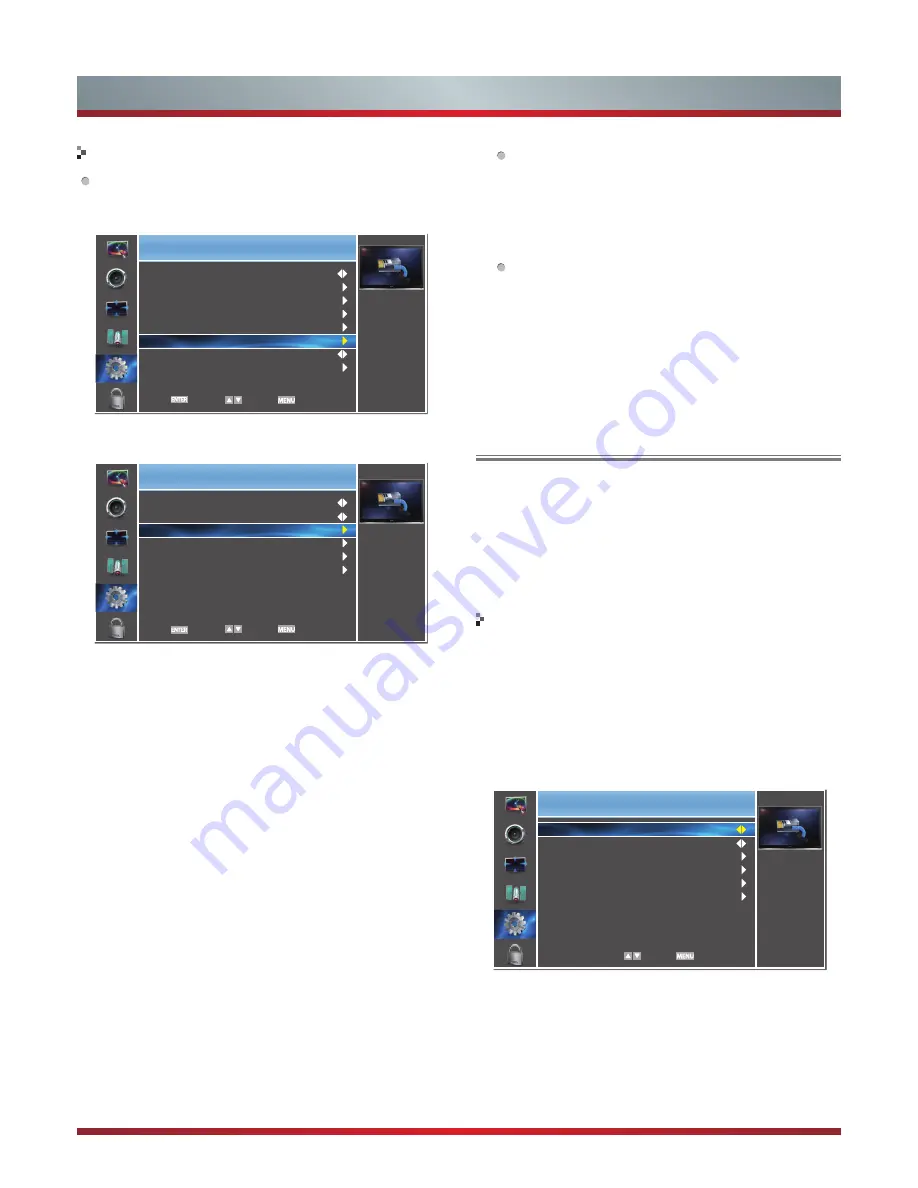
23
Advanced Features
How to set up
1. Turn on your TV, operate according to the description in
the Settings menu until the Network screen appears.
2. On the Network screen, select Configuration and press
[ENTER] button to enter the submenu.
3. Set Internet Connection to On and Interface to Wireless.
4. Select Wireless Setting and press [ENTER] button to
enter it.
You can select: Scan / Manual / Auto.
5. If you select Scan, a screen will appear listing all of the
wireless networks within range of the TV. Use the [▲/▼]
button to select the wireless network with your router
SSID and press [ENTER] to confirm. Proceed to Step 7.
6. If you select Manual, a screen will appear prompting you
to enter the SSID of your wireless network. Press [ENTER]
and an on-screen keyboard will pop up. Enter the SSID
and select OK. Press [ENTER] to confirm and a screen
will appear prompting you select the security mode for
your wireless network. Use the [▲/▼] button to select the
proper security mode and press [ENTER] to confirm. If you
selected None for the security mode, proceed to step 9.
7. A screen will appear prompting you to enter the password
for the selected security mode. Press [ENTER] and an
on-screen keyboard will pop up. Enter the password and
select OK. Press [ENTER] to confirm. Proceed to Step 9.
8. If you select Auto, a screen will appear prompting you
to select PIN (personal identification number) or PBC
(push button configuration) setup. Choose the method
supported by your wireless access point.
Settings
Setup wireless
connection.
Internet Connection
Interface
Wireless Setting
Information
IP Setting
Connection Test
On
Wireless
Enter Select Exit
DLNA Settings
Computer, TV and other digital devices can be connected
via DLNA and they can share files with each other. You
can use the TV set as a DLNA DMP (Digital Media Player)
device to enjoy movies, pictures, music and other multimedia
materials in your computer through DLNA connection.
DLNA Setting needs to be set on TV and computer
Respectively.
1. Turn on your TV, operate according to the description in
the Settings menu until the Network screen appears.
2. On the Network screen, select Configuration and press
[ENTER] button to enter the submenu.
3. Set Internet Connection to On and Interface to Ethernet.
4. Select IP Setting and press [ENTER] button to enter it.
5. Set Address Type to Auto.
6. Auto acquires and enters the necessary connection
values automatically.
7. If the connection values are not automatically entered,
please check your modem and router manuals for
directions to enable automatic IP addressing by DHCP.
Or, follow the steps below to manually configure the
network connection.
If you choose PIN, an identification number will appear
on the screen for you to enter into the access point.
After entering the PIN, press the [►] button. If the
PIN is in use by another device, select [REFRESH] to
obtain a new PIN and enter it into the access point.
After entering the PIN, press the [►] button.
If you choose PBC, a screen will appear prompting
to press [►] button. After pressing the [►] button you
have two minutes to locate and press the Push Button
on your access point to connect to the TV.
9. Press the [MENU] button to return to the previous menu.
10. Select Connection Test to check the Internet connectivity.
Wireless Setting
Network Setup
Settings
Address Type
IP Address
Subnet Mask
Default Gateway
Primary DNS
Secondary DNS
Auto
176. 16. 0. 0
255. 255. 255. 255
172. 16. 0. 0
172. 16. 2. 2
0. 0. 0. 0
Select Back
Settings
Initiate network
connection
Language
Menu Settings
Time Setup
Caption
HDMI CEC
Network
Power LED
Reset Default
English
On
Enter Select Back
Содержание 50K610GW
Страница 2: ...50K610GW 55K610GW ES G124911 ...
Страница 4: ...II ...




























