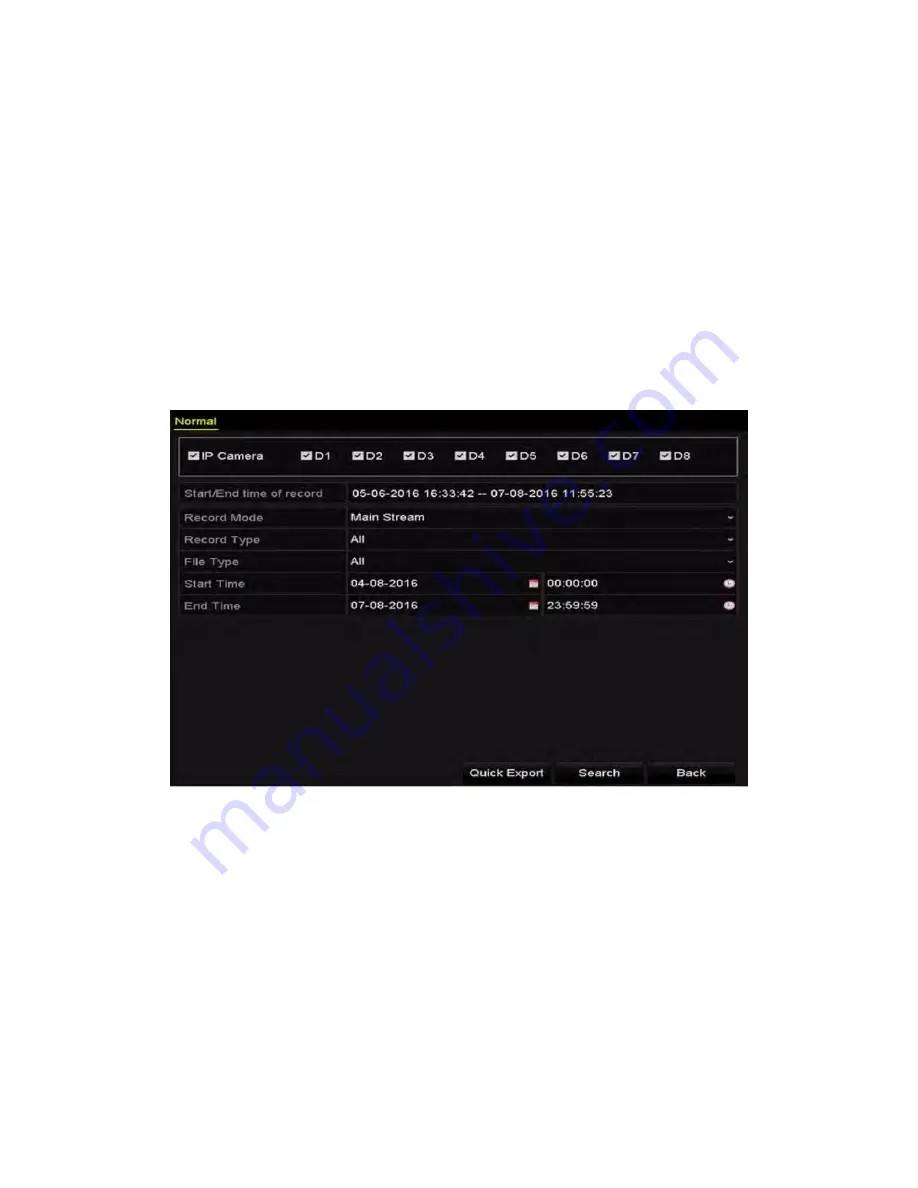
NVR User Manual 061220NA
89
Chapter 7 Backup
7.1
Backing up Record Files
7.1.1
Quick Export
Purpose
Export record files to backup device(s) quickly.
1.
Enter Video Export interface,
Menu > Export > Normal
.
2.
Choose the channel(s) you want to back up, and click
Quick Export
button.
NOTE:
The time duration of record files on a specified channel cannot exceed one day.
Otherwise, the message box “Max. 24 hours are allowed for quick export.” will pop up.
Figure 122, Quick Export Interface
3.
Select the format of the log files to be exported. Up to 15 formats are selectable.
4.
Click the
Export
to start exporting.
NOTE:
Here we use a USB Flash Drive. Refer to the next section,
Normal Backup,
for more
backup devices supported by the NVR.
Stay in the Exporting interface until all record files are exported.
Содержание EKI-K82T46
Страница 1: ...Network Video Recorder User Manual ...






























