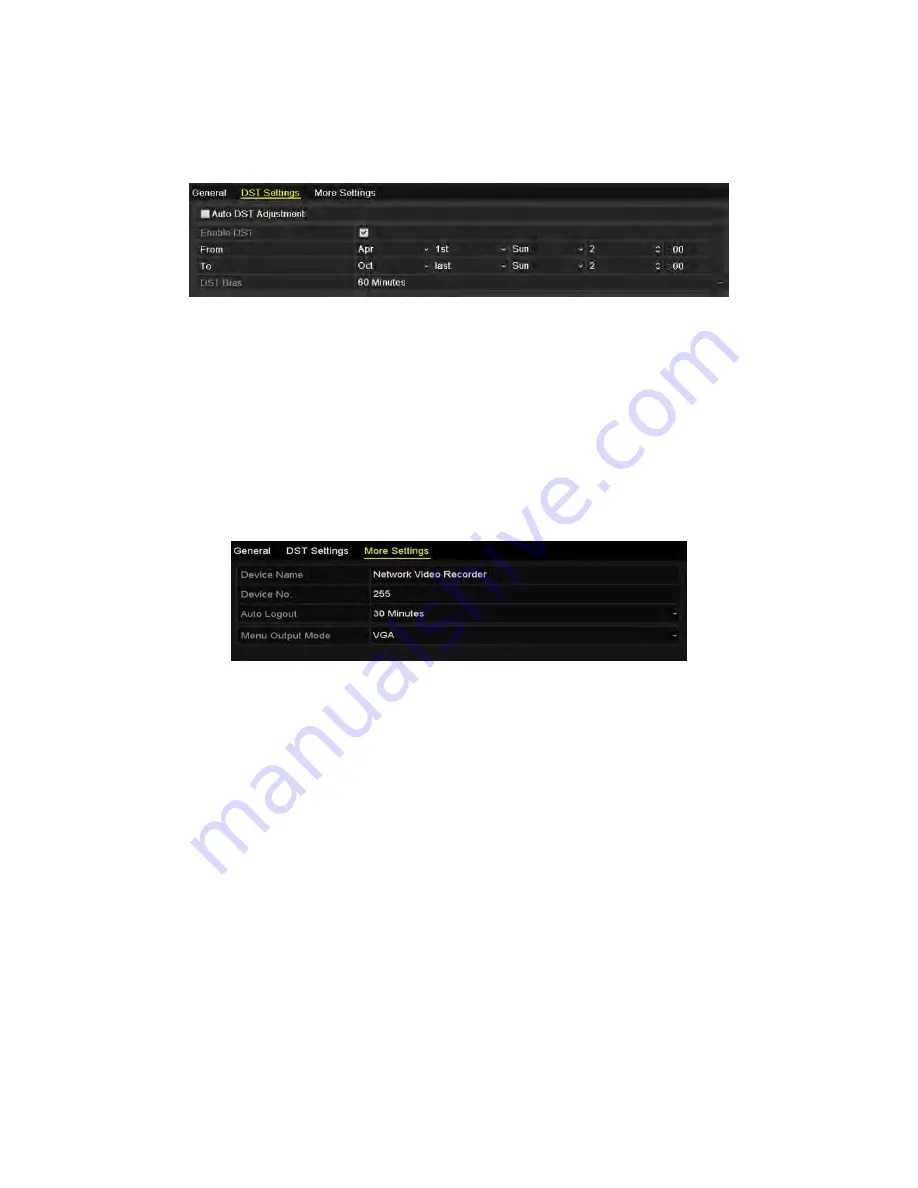
NVR User Manual 061220NA
157
15.2
Configuring DST Settings
1.
Enter the General Settings interface, Menu >Configuration>General
2.
Choose
DST Settings
tab.
Figure 242, DST Settings Interface
You can check the checkbox before the Auto DST Adjustment item, or you can manually check the Enable
DST checkbox, and then you choose the date of the DST period.
15.3
Configuring More Settings
1.
Enter the General Settings interface,
Menu > Configuration > General
.
2.
Click the
More Settings
tab to enter the More Settings interface.
Figure 243, More Settings Interface
3.
Configure the following settings:
•
Device Name:
Edit the NVR name.
•
Device No.:
Edit the NVR serial number. The Device No. can be set in the range of 1
−
255, and the
default no. is 255. The number is used for the remote and keyboard control.
•
Auto Logout:
Set timeout time for menu inactivity. E.g., when the timeout time is set to
5 Minutes
,
then the system will exit from the current operation menu to live view screen after 5 minutes of
menu inactivity.
•
Enable HDMI/VGA Simultaneous Output
(for DS-9600NI and DS-8600NI only): By default, the video
outputs from HDMI and VGA interfaces can be operated separately. You can set the simultaneous
output for the HDMI and VGA by checking the checkbox of the option.
•
Menu Output Mode:
You can choose the menu display on different video output.
You can set the menu output mode to
VGA
,
HDMI,
or
Auto
. When
Auto
is selected and both HDMI and
VGA outputs are connected, the device will detect and set the HDMI as the menu output.
Содержание EKI-K82T46
Страница 1: ...Network Video Recorder User Manual ...





























