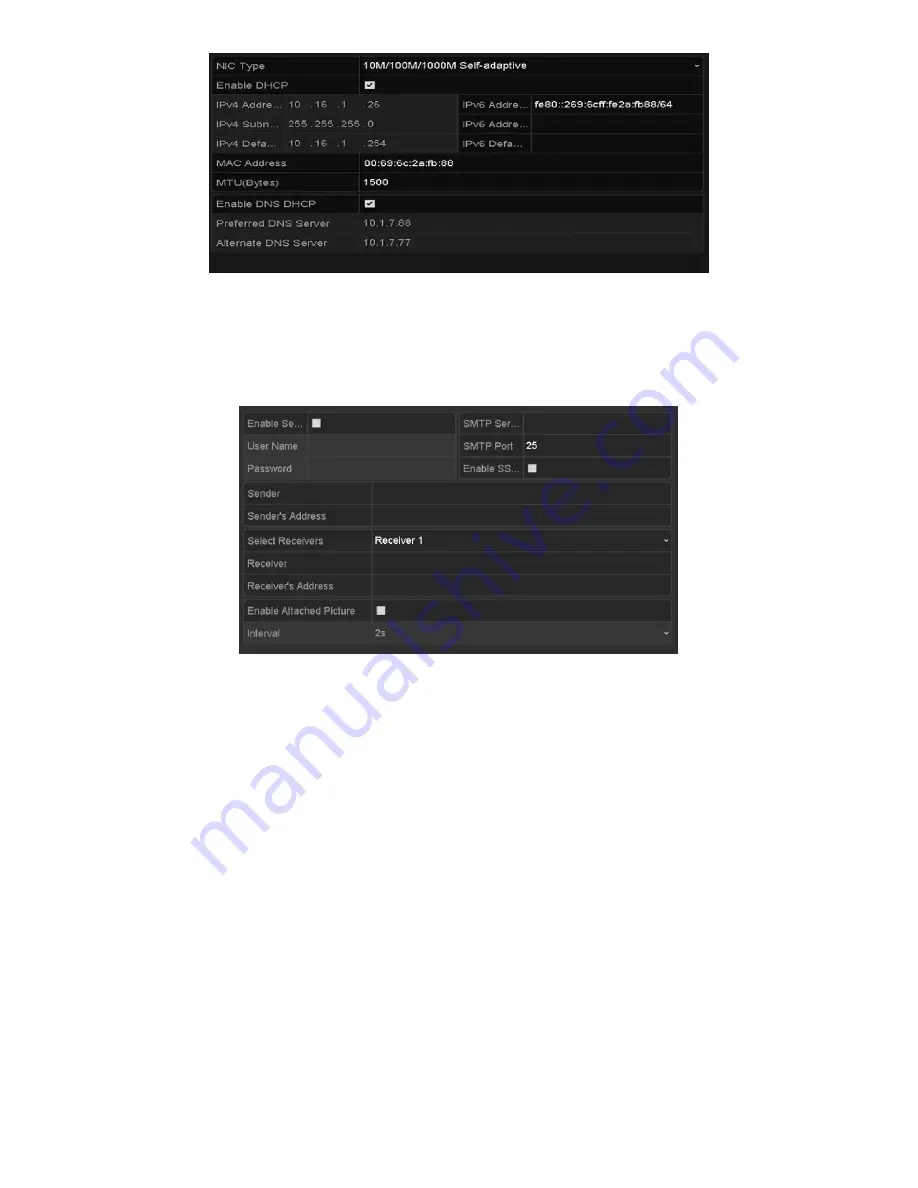
NVR User Manual 061220NA
128
Figure 185, Network Settings Interface
3.
Click
Apply
to save the settings.
4.
Select the
tab to enter the
E-mail Settings
interface.
Figure 186, E-Mail Settings Interface
5.
Configure the following e-mail settings:
•
Enable Server Authentication
(optional)
:
Check the checkbox to enable the server authentication
feature
•
User Name:
The user name of sender’s account registered on the SMTP server
•
Password:
The password of sender’s account registered on the SMTP server
•
SMTP Server:
The SMTP Server IP address or host name (e.g., smtp.263xmail.com)
•
SMTP Port:
The SMTP port, the default TCP/IP port used for SMTP is 25
•
Enable SSL/TLS
(optional)
:
Click the checkbox to enable SSL/TLS if required by the SMTP server.
•
Sender:
The name of sender
•
Sender’s Address:
The e-mail address of sender
•
Select Receivers:
Select the receiver; up to three receivers can be configured
Содержание EKI-K82T46
Страница 1: ...Network Video Recorder User Manual ...






























