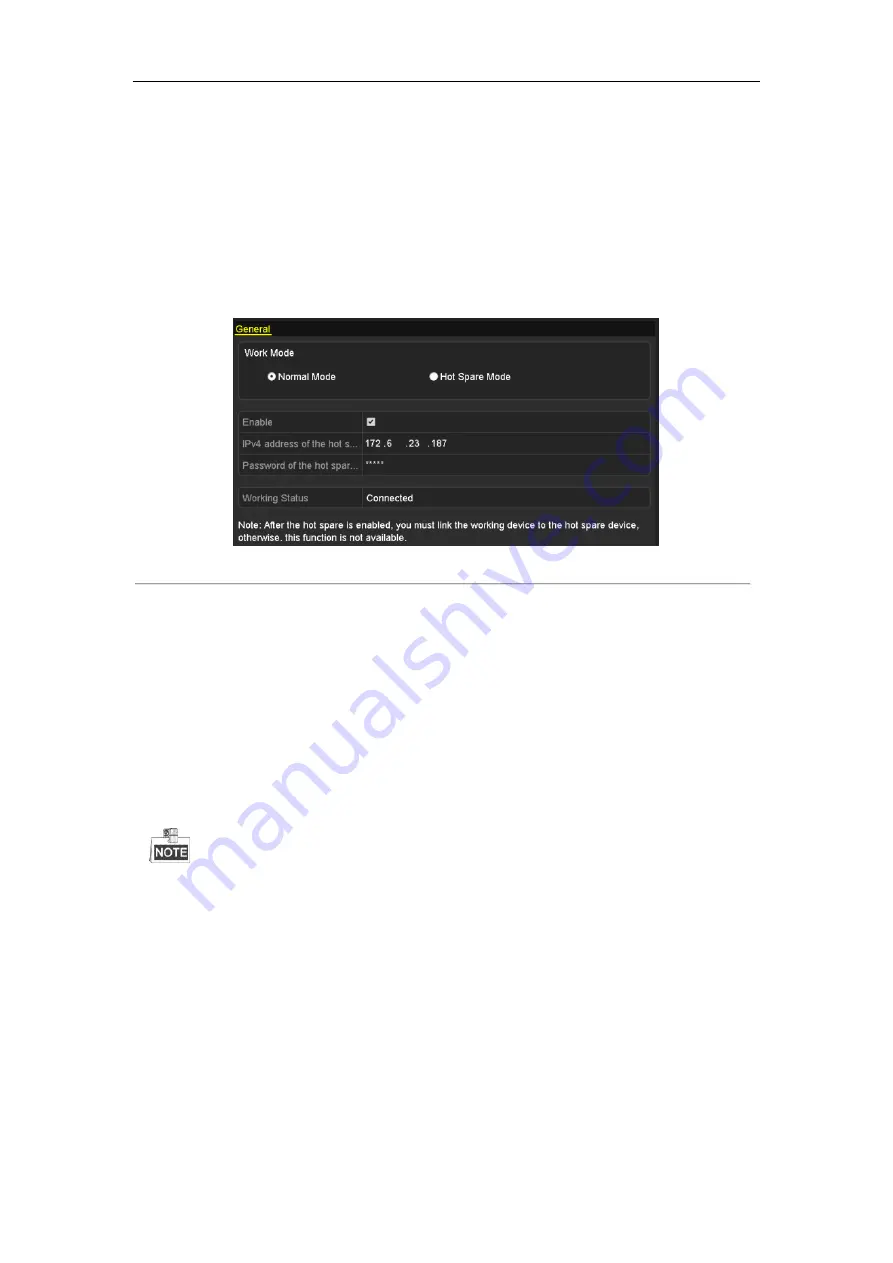
User Manual of Network Video Recorder
99
7.3.1
Setting Working Device
Steps:
1.
Enter the Hot Spare settings interface.
Menu > Configuration > Hot Spare
2.
Set the Work Mode as Normal Mode (default).
3.
Check the checkbox of Enable to enable the hot spare function.
4.
Enter the IP address and admin password of hot spare device.
Figure 7. 15
Setting Working Mode for Working device
5.
Click the
Apply
button to save the settings.
7.3.2
Managing Hot Spare System
Steps:
1.
Enter the Hot Spare Settings interface of the hot spare device.
The connected working device is displayed on the device list. Check the checkbox to select the working
device from the list, and click the
Add
button to link the working device to the hot spare device.
A hot spare device can connect up to 32 working devices.
Содержание DS-96128NI-F16
Страница 1: ...Network Video Recorder User Manual UD 6L0202D1973A01 ...
Страница 14: ...User Manual of Network Video Recorder 13 Chapter 1 Introduction ...
Страница 22: ...User Manual of Network Video Recorder 21 Chapter 2 Getting Started ...
Страница 37: ...User Manual of Network Video Recorder 36 Chapter 3 Live View ...
Страница 45: ...User Manual of Network Video Recorder 44 Chapter 4 PTZ Controls ...
Страница 55: ...User Manual of Network Video Recorder 54 Chapter 5 Recording Settings ...
Страница 78: ...User Manual of Network Video Recorder 77 Chapter 6 Playback ...
Страница 91: ...User Manual of Network Video Recorder 90 Chapter 7 Backup ...
Страница 102: ...User Manual of Network Video Recorder 101 Figure 7 19 Synchronizing ...
Страница 103: ...User Manual of Network Video Recorder 102 Chapter 8 Alarm Settings ...
Страница 108: ...User Manual of Network Video Recorder 107 to copy the settings to them Figure 8 8 Copy Settings of Alarm Input ...
Страница 117: ...User Manual of Network Video Recorder 116 Chapter 9 VCA Alarm ...
Страница 130: ...User Manual of Network Video Recorder 129 Chapter 10 VCA Search ...
Страница 137: ...User Manual of Network Video Recorder 136 Chapter 11 Network Settings ...
Страница 155: ...User Manual of Network Video Recorder 154 Chapter 12 RAID ...
Страница 166: ...User Manual of Network Video Recorder 165 Chapter 13 HDD Management ...
Страница 177: ...User Manual of Network Video Recorder 176 Figure 13 20 View HDD Status 2 ...
Страница 181: ...User Manual of Network Video Recorder 180 Chapter 14 Camera Settings ...
Страница 185: ...User Manual of Network Video Recorder 184 Chapter 15 NVR Management and Maintenance ...
Страница 195: ...User Manual of Network Video Recorder 194 Chapter 16 Others ...
Страница 205: ...User Manual of Network Video Recorder 204 Chapter 17 Video Wall Configuration and Operation ...
Страница 220: ...User Manual of Network Video Recorder 219 Appendix ...






























