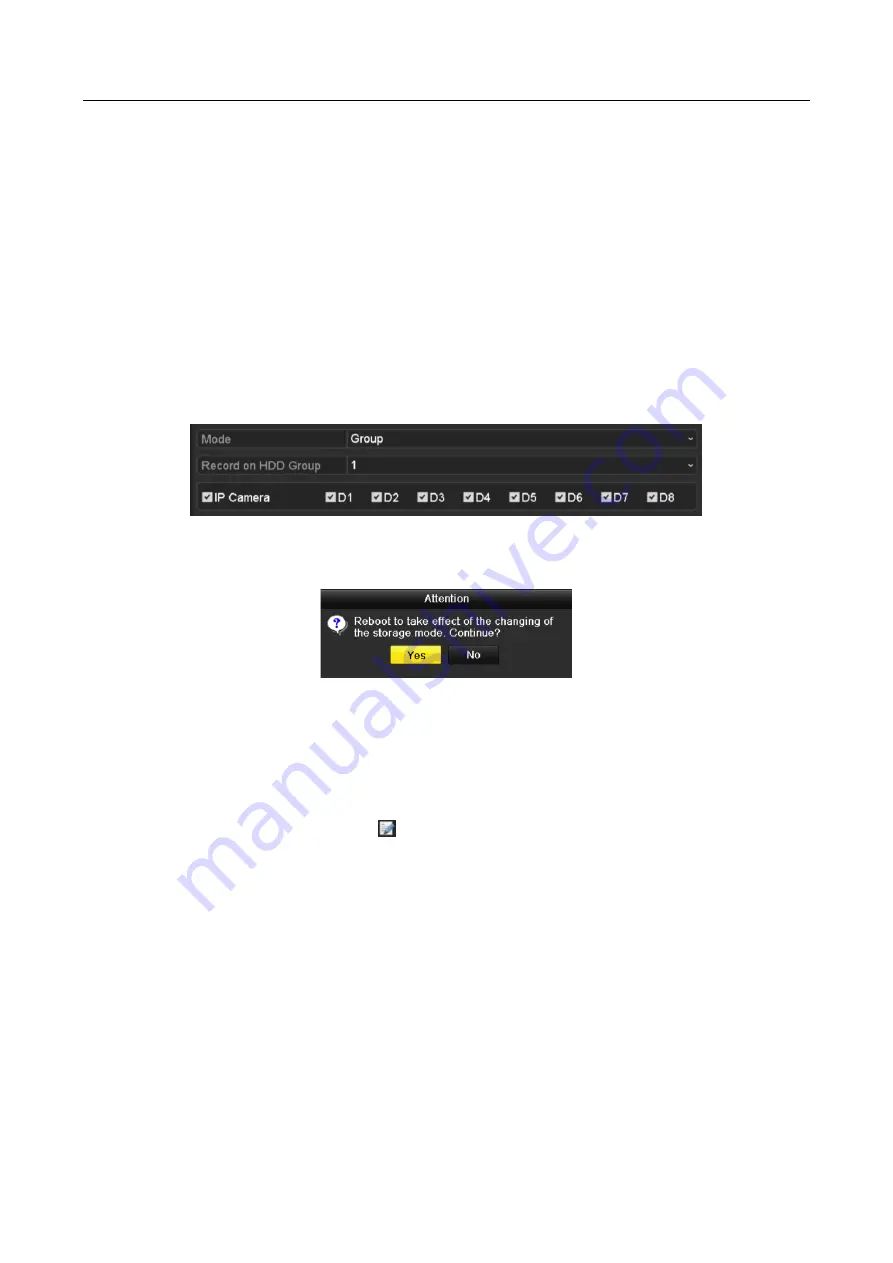
Network Video Recorder User Manual
232
14.4 Managing HDD Group
14.4.1 Setting HDD Groups
Purpose:
Multiple HDDs can be managed in groups. Video from specified channels can be recorded onto a
particular HDD group through HDD settings.
Step 1
Enter the Storage Mode interface.
Menu > HDD > Advanced > Storage Mode
Step 2
Set the
Mode
to Group, as shown in Figure 14-13.
Figure 14-13
Storage Mode Interface
Step 3
Click the
Apply
button and the following Attention box will pop up.
Figure 14-14
Attention for Reboot
Step 4
Click the
Yes
button to reboot the device to activate the changes.
Step 5
After reboot of device, enter the HDD Information interface.
Menu > HDD> General
Step 6
Select HDD from the list and click
icon to enter the Local HDD Settings interface, as
shown in Figure 14-15.
Содержание DS-7600NI-I2 Series
Страница 1: ...Network Video Recorder User Manual UD04699B ...
Страница 163: ...Network Video Recorder User Manual 162 Figure 8 18 Copy Settings of Alarm Output ...
Страница 241: ...Network Video Recorder User Manual 240 Figure 14 26 View HDD Status 2 ...
Страница 324: ...Network Video Recorder User Manual 323 ...






























