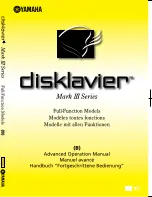Setting
Camera
Order
Setting the camera order allows you to logically position cameras for more efficient monitoring of your own individual
location.
Figure 5. Camera Order Setting
To set the camera order:
1.
Enter the Display Settings menu, shown in Figure 5 (Menu > Setting > Display).
2.
Click the Set button.
3.
Select the display mode you would like to set the camera order for under
Mode
.
4.
Using the up and down button at each display, select the camera you would like to set. Setting an ‘X’
will mean the camera will not be displayed.
5.
Click the OK button.
Note:
Spot out can be displayed in one window division only.
27
alarm shop
Содержание DS-7300HFI-S Series
Страница 1: ...DS 7300HFI S Series DVR USER S MANUAL Version 3 1 0 alarm shop ...
Страница 7: ...C H A P T E R 1 Introduction 6 alarm shop ...
Страница 17: ...C H A P T E R 2 Getting Started 16 alarm shop ...
Страница 24: ...C H A P T E R 3 Live Preview 23 alarm shop ...
Страница 29: ...C H A P T E R 4 Record Settings 28 alarm shop ...
Страница 38: ...C H A P T E R 5 Playback 37 alarm shop ...
Страница 43: ...Figure 7 Digital Zoom Area Selection 42 alarm shop ...
Страница 44: ...C H A P T E R 6 Backup 43 alarm shop ...
Страница 49: ...C H A P T E R 7 Alarm Settings 48 alarm shop ...
Страница 59: ...C H A P T E R 8 Network Settings 58 alarm shop ...
Страница 67: ...C H A P T E R 9 PTZ Control 66 alarm shop ...
Страница 73: ...path that was defined until Stop Pattern is clicked 6 Click OK to save and exit from menu 72 alarm shop ...
Страница 74: ...C H A P T E R 1 0 Camera Management 73 alarm shop ...
Страница 78: ...C H A P T E R 1 1 HDD Management 77 alarm shop ...
Страница 84: ...C H A P T E R 1 2 DVR Management 83 alarm shop ...
Страница 95: ...Figure 17 Log Search Export Menu 7 Click Cancel to exit out of menu 94 alarm shop ...
Страница 96: ...C H A P T E R 1 3 Appendix 95 alarm shop ...