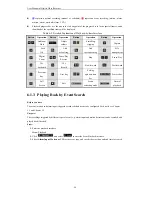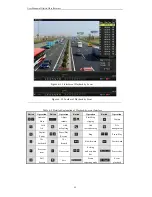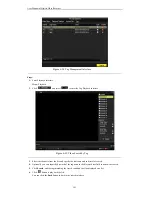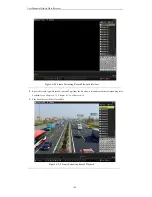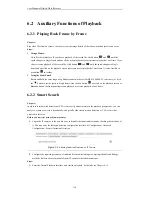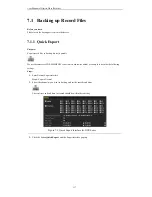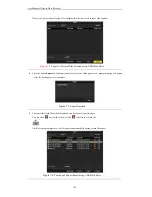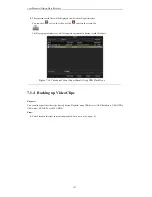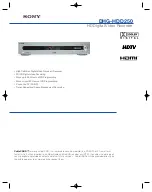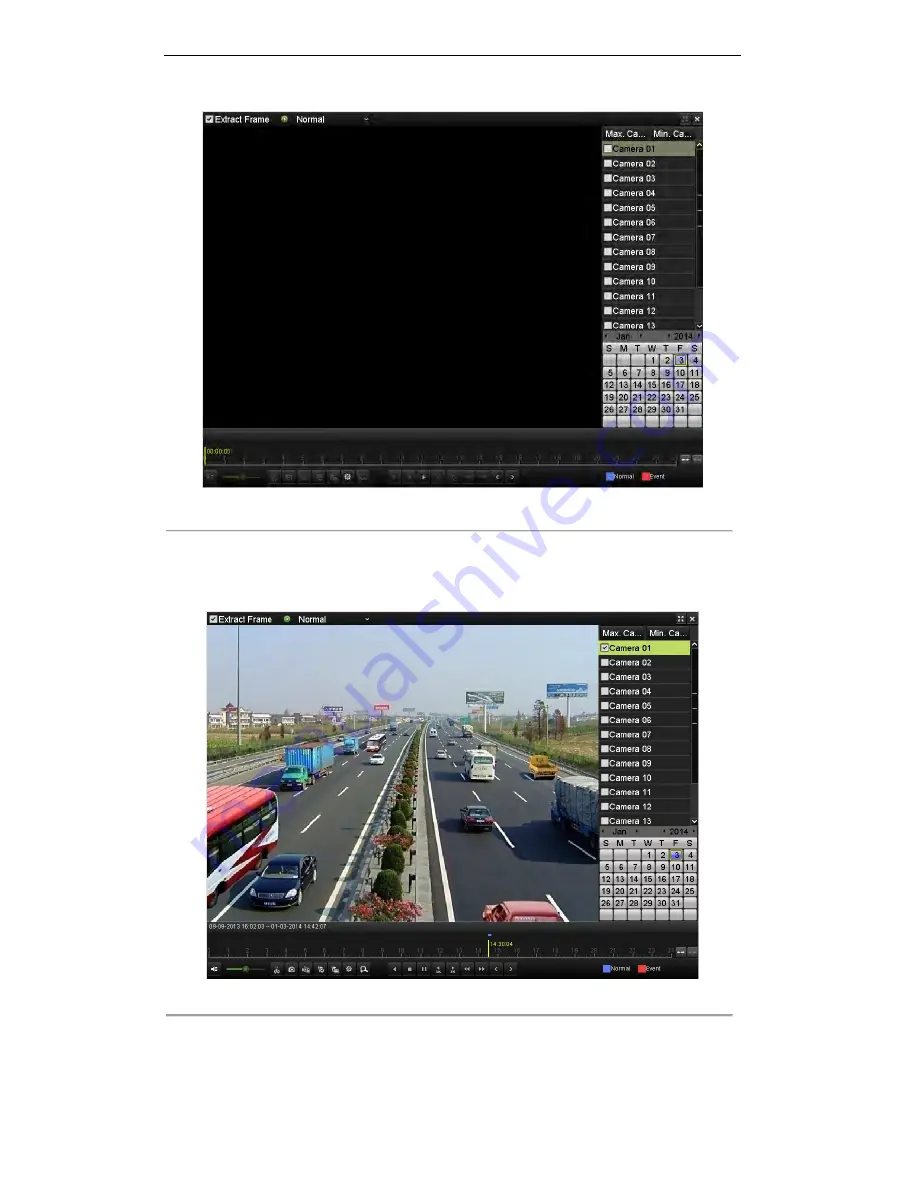
User Manual of Digital Video Recorder
109
Figure 6. 24
Frame Extracting Record Playback Interface
2.
Select the record type (Normal, Event and Tag) from the drop-down list and search the corresponding files.
For details, see
Chapter 6.1.2
,
Chapter 6.1.3
or
Chapter 6.1.4
.
3.
Play back the record files if available.
Figure 6. 25
Frame Extracting Record Playback
Содержание DS-7208HWI-SV DS-7216HWI-SV
Страница 1: ...Digital Video Recorder User Manual UD 6L0202D1336A01 ...
Страница 15: ...User Manual of Digital Video Recorder 14 Chapter 1 Introduction ...
Страница 30: ...User Manual of Digital Video Recorder 29 Chapter 2 Getting Started ...
Страница 42: ...User Manual of Digital Video Recorder 41 Chapter 3 Live View ...
Страница 50: ...User Manual of Digital Video Recorder 49 Figure 3 9 Information ...
Страница 56: ...User Manual of Digital Video Recorder 55 Chapter 4 PTZ Control ...
Страница 65: ...User Manual of Digital Video Recorder 64 Stop the patrol or pattern movement Minimize windows Exit ...
Страница 66: ...User Manual of Digital Video Recorder 65 Chapter 5 Record and Capture Settings ...
Страница 79: ...User Manual of Digital Video Recorder 78 Figure 5 27 Record Schedule ...
Страница 92: ...User Manual of Digital Video Recorder 91 Chapter 6 Playback ...
Страница 104: ...User Manual of Digital Video Recorder 103 mode ...
Страница 117: ...User Manual of Digital Video Recorder 116 Chapter 7 Backup ...
Страница 136: ...User Manual of Digital Video Recorder 135 Chapter 8 Alarm Settings ...
Страница 142: ...User Manual of Digital Video Recorder 141 Figure 8 12 Copy Settings of Alarm Input ...
Страница 153: ...User Manual of Digital Video Recorder 152 Figure 8 27 Copy Settings of Alarm Output ...
Страница 155: ...User Manual of Digital Video Recorder 154 Chapter 9 Network Settings ...
Страница 182: ...User Manual of Digital Video Recorder 181 Chapter 10 RAID Configuration ...
Страница 189: ...User Manual of Digital Video Recorder 188 Figure 10 14 Hot Spare Disk ...
Страница 196: ...User Manual of Digital Video Recorder 195 Figure 10 28 Upgrade the Firmware ...
Страница 197: ...User Manual of Digital Video Recorder 196 Chapter 11 HDD Management ...
Страница 217: ...User Manual of Digital Video Recorder 216 Chapter 12 Camera Settings ...
Страница 223: ...User Manual of Digital Video Recorder 222 Chapter 13 Device Management and Maintenance ...
Страница 234: ...User Manual of Digital Video Recorder 233 Chapter 14 Others ...
Страница 247: ...User Manual of Digital Video Recorder 246 Chapter 15 Appendix ...
Страница 264: ...User Manual of Digital Video Recorder 263 ...