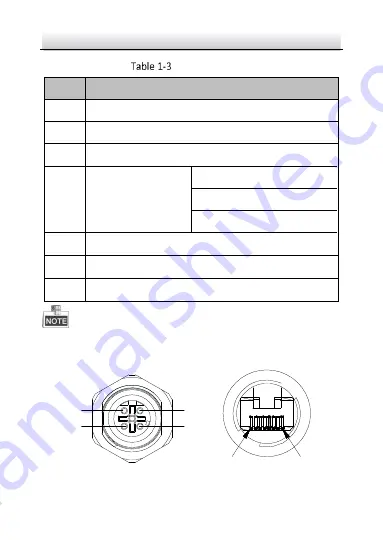
Network Mini Dome Camera
·
Quick Start Guide
14
14
Cable Description
No.
Description
1
RJ45 Network Cable
2
M12 Aviation Plug
3
Video Out (BNC)
4
Power Supply and
Audio Out Cable
Black: power negative
Red: power positive
White and Brown: audio out
5
Power Supply Cable
6
Audio Cable
7
Alarm Cable
The relation between RJ45 wire and M12 wire is shown in the
following figure and table.
1
2
3
4
1
8
M12 Aviation Plug
RJ45 Network Interface
Содержание DS-2XM6756FWD-IM
Страница 1: ...0 Network Mini Dome Camera Quick Start Guide ...
Страница 46: ...0 UD04328B A 0504051071206 0504001060516 ...
















































