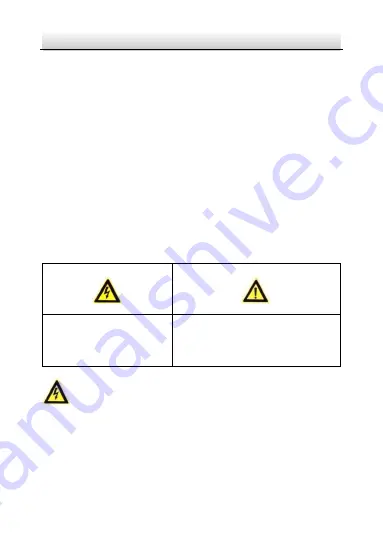
Network Mini Dome Camera
·
Quick Start Guide
5
5
Warning
This is a class A product. In a domestic environment this product may
cause radio interference in which case the user may be required to
take adequate measures.
Safety Instruction
These instructions are intended to ensure that user can use the
product correctly to avoid danger or property loss.
The precaution measure is divided into “Warnings” and “Cautions”
Warnings: Serious injury or death may occur if any of the warnings
are neglected.
Cautions:
Injury or equipment damage may occur if any of the
cautions are neglected.
Warnings
●
Proper configuration of all passwords and other security
settings is the responsibility of the installer and/or end-user.
Warnings Follow these
safeguards to prevent
serious injury or death.
Cautions Follow these precautions
to prevent potential injury or
material damage.
Содержание DS-2XM6756FWD-IM
Страница 1: ...0 Network Mini Dome Camera Quick Start Guide ...
Страница 46: ...0 UD04328B A 0504051071206 0504001060516 ...







































