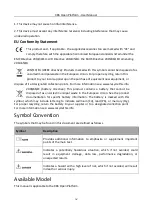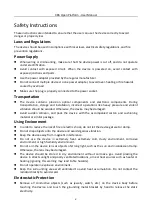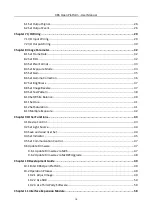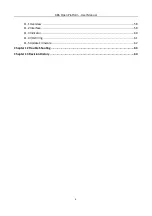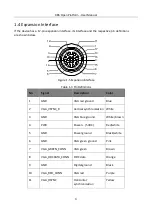Содержание X86
Страница 1: ...X86 Open Platform User Manual ...
Страница 7: ...X86 Open Platform User Manual vii E mail tech_support hikrobotics com Website en hikrobotics com ...
Страница 38: ...X86 Open Platform User Manual 28 Figure 6 3 Set Output Delay Duration or Ahead Time ...
Страница 67: ...X86 Open Platform User Manual 57 Figure 10 17 Select MVision 6 Connect device and obtain images ...
Страница 75: ...UD15058B ...