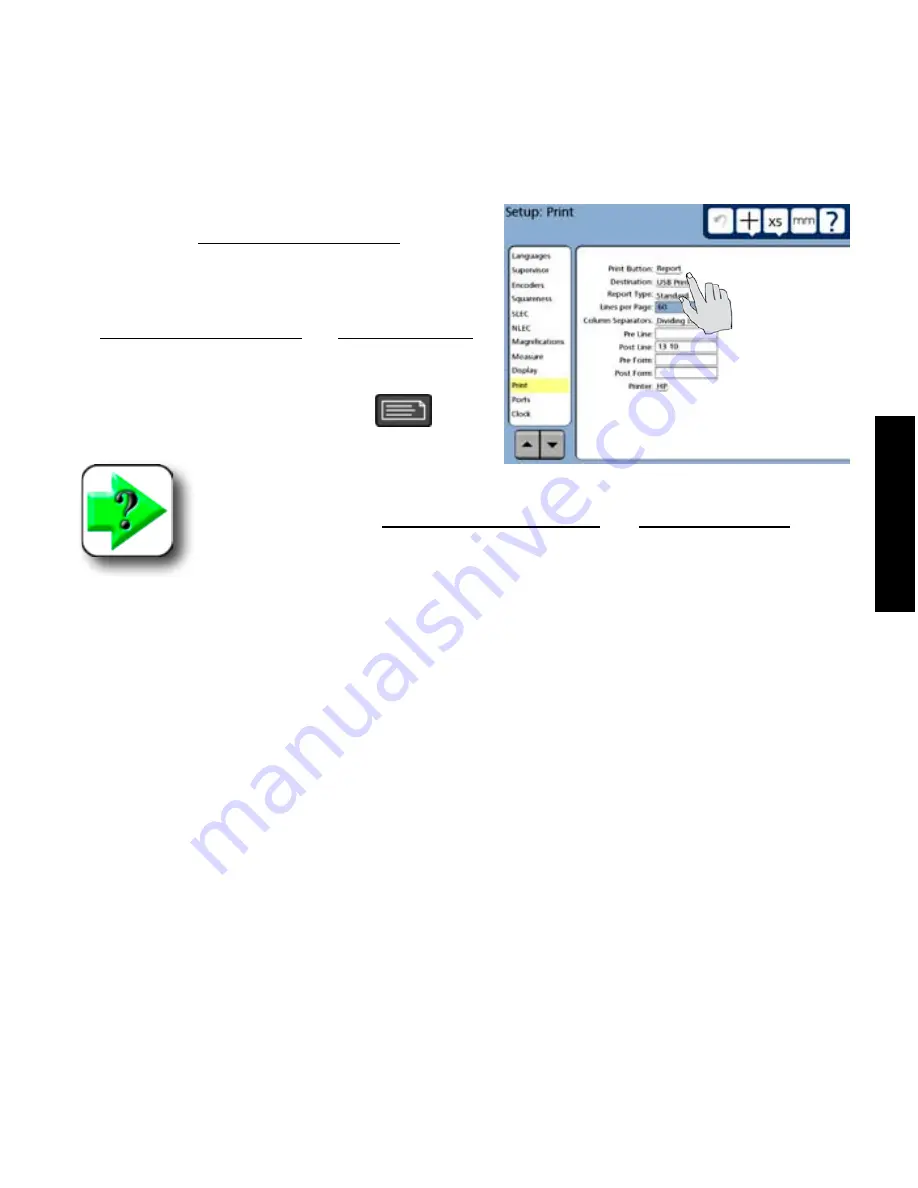
39
4
Quick Start
Print a report
To print a report of the current position (Display), the feature list (Report) or tolerances (Tol Report):
1 Verify that the QC-300 is attached to a USB printer
as described in Chapter 9: Communication.
2 Verify that the report content and printer formatting
are specified correctly in the Print setup screen described
in Chapter 9: Communication and Chapter 10: Setup.
3 Press the Print key while displaying the Current
Position in the Video or DRO screen.
NOTE
More information regarding reports of feature measurement data and QC-300 system
settings are contained in Chapter 9: Communication and Chapter 10: Setup.
Printing Reports
Содержание ND 1300
Страница 2: ......
Страница 18: ...Contents 12 QC 300 Series User s Guide Chapter 13 Product Options List of product options 229 ...
Страница 22: ...4 QC 300 Series User s Guide ...
Страница 30: ...12 QC 300 Series User s Guide ...
Страница 46: ...28 QC 300 Series User s Guide ...
Страница 60: ...42 QC 300 Series User s Guide ...
Страница 156: ...138 QC 300 Series User s Guide ...
Страница 174: ...156 QC 300 Series User s Guide ...
Страница 248: ...230 QC 300 Series User s Guide ...






























