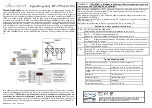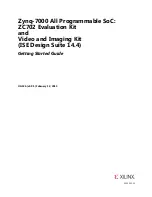226
QC-300 Series User’s Guide
Footswitch wiring
The optional foot switch is connected to the RJ-45 connector on the
left side of the QC-300.
The wiring of the footswitch is sometimes dupli-
cated by other external switching devices to fa-
cilitate remote operation in conjunction with other
devices in a larger semi-automated system.
CAUTION
Never apply power to the footswitch
wires. Applying power to the connector wires or
wiring the switch connector in any way other than shown
by this diagram can cause serious damage the QC-300 and void the product
warranty.
Footswitch and
keypad connector
Содержание ND 1300
Страница 2: ......
Страница 18: ...Contents 12 QC 300 Series User s Guide Chapter 13 Product Options List of product options 229 ...
Страница 22: ...4 QC 300 Series User s Guide ...
Страница 30: ...12 QC 300 Series User s Guide ...
Страница 46: ...28 QC 300 Series User s Guide ...
Страница 60: ...42 QC 300 Series User s Guide ...
Страница 156: ...138 QC 300 Series User s Guide ...
Страница 174: ...156 QC 300 Series User s Guide ...
Страница 248: ...230 QC 300 Series User s Guide ...