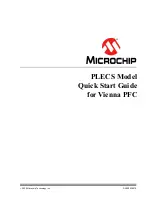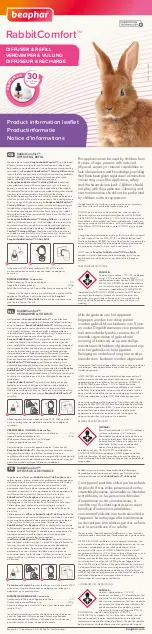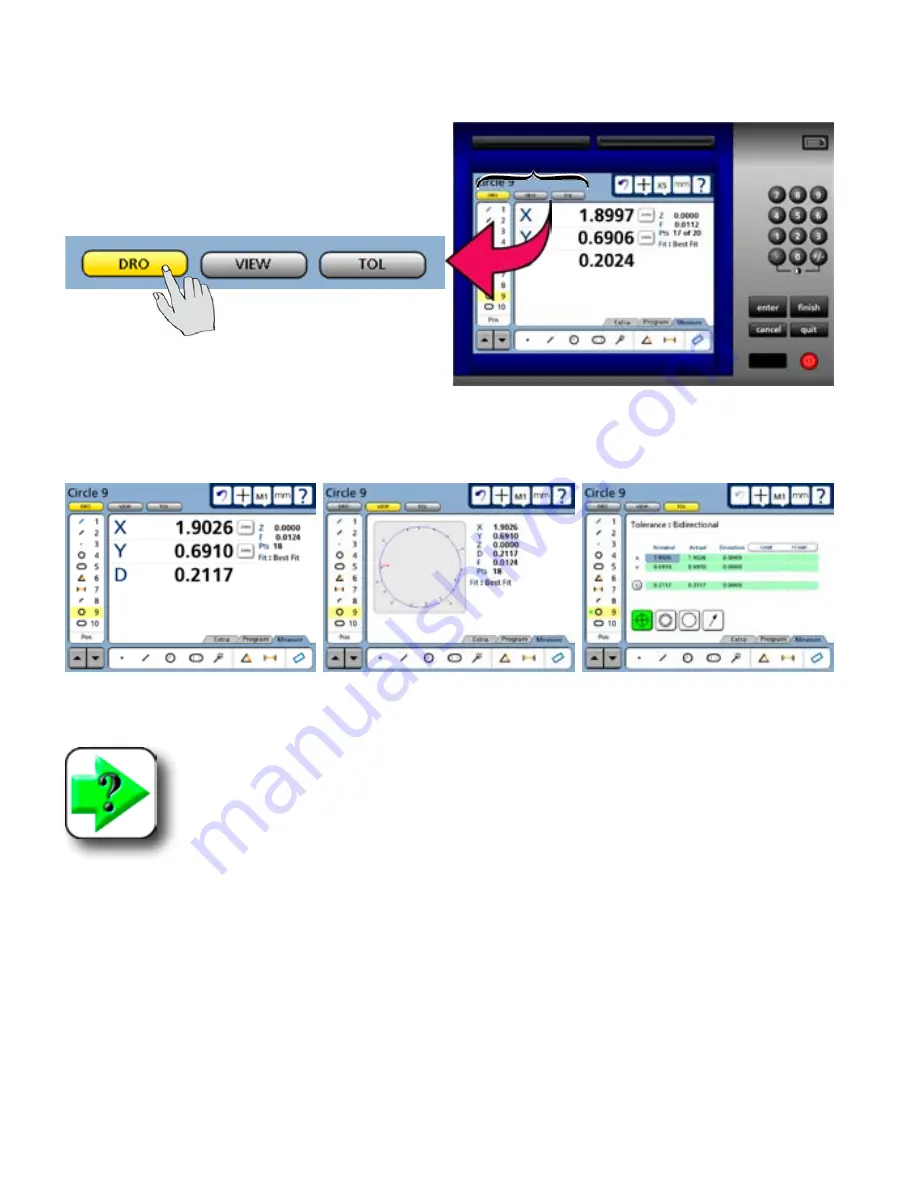
22
QC-300 Series User’s Guide
LCD Screen functions
The LCD functions are used to select the screen that
will be presented on the color touch LCD, generally
in support of the next operator activity
Touch a button to select the desired screen.
•
DRO Displays the digital readout
•
VIEW Displays the selected feature’s data cloud
• TOL Displays the tolerance screens for entering and editing tolerances
NOTE
Details regarding the use of the three basic screen types are distributed throughout the
remainder of this user guide.
DRO screen
View screen
Tol screen
LCD Screen functions
Содержание ND 1300
Страница 2: ......
Страница 18: ...Contents 12 QC 300 Series User s Guide Chapter 13 Product Options List of product options 229 ...
Страница 22: ...4 QC 300 Series User s Guide ...
Страница 30: ...12 QC 300 Series User s Guide ...
Страница 46: ...28 QC 300 Series User s Guide ...
Страница 60: ...42 QC 300 Series User s Guide ...
Страница 156: ...138 QC 300 Series User s Guide ...
Страница 174: ...156 QC 300 Series User s Guide ...
Страница 248: ...230 QC 300 Series User s Guide ...