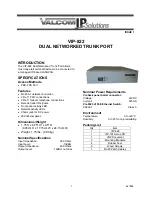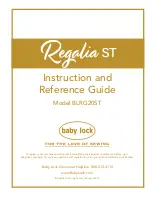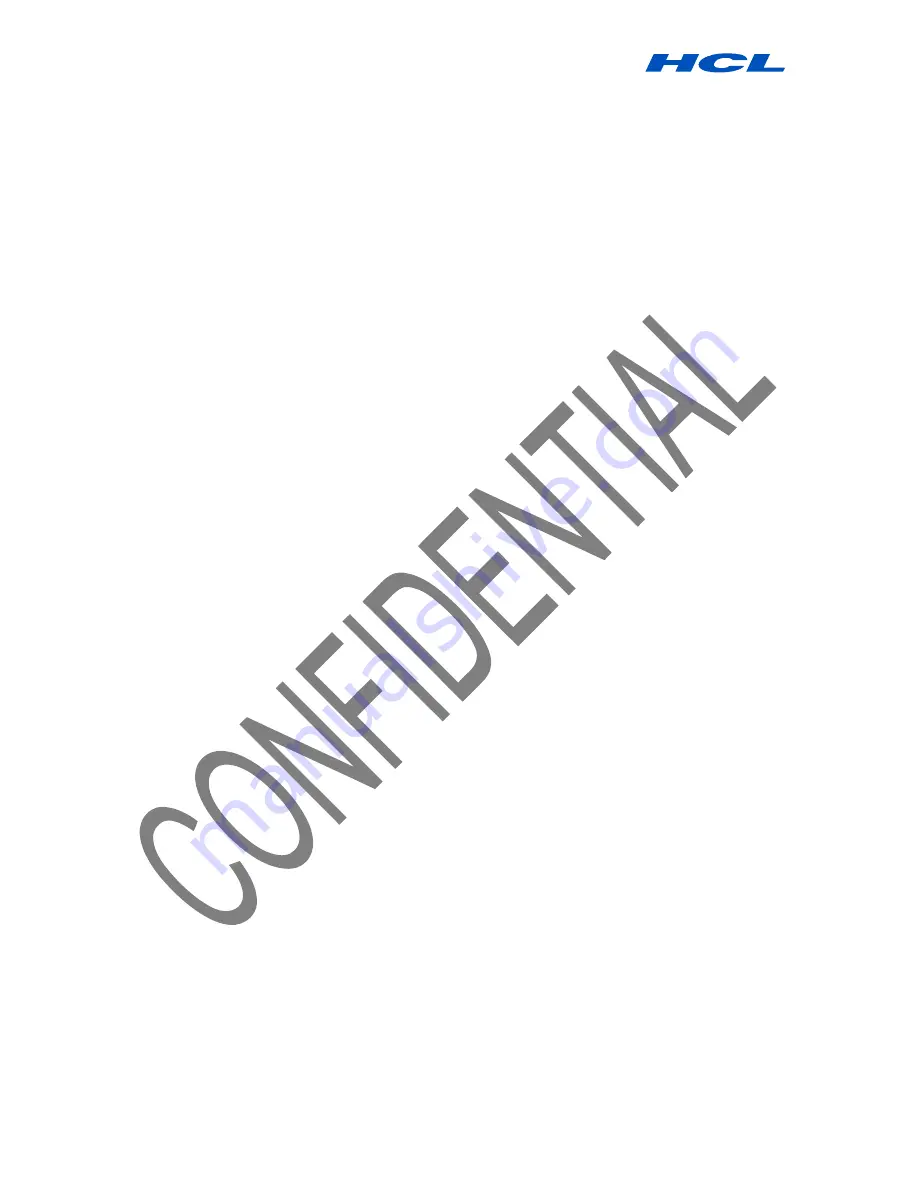
Digital PEN User Guide
Procedure by HCL Infosystems Limited-Product Engineering Group Page 14 of 31
Renaming a folder
All folders can be renamed except for the predefined
Miscellaneous, Deleted Items,
and
Received Notes
To rename an existing folder:
1. Right-click the folder you want to rename (Or press F2 key, when the folder is selected).
2. In the short-cut menu, select Rename. The folder name is now highlighted.
3. Type the new folder name.
Deleting a folder
All folders can be deleted except for the predefined
Miscellaneous, Deleted Items,
and
Received Notes
To delete a folder
1. Right-click the folder you want to delete
(Or press the delete button, when the folder is selected).
2. In the shortcut menu that appears, select
Delete.
3. Select ‘
Yes’
to confirm that you would like to delete the folder, or ‘
No’
to cancel the operation.
Renaming Notes
Each time you create and save a new note, it is automatically given a name that corresponds to the exact
date and time the note was created. You can rename notes at any time to give them names that are more
meaningful to you.
To rename a note:
1. Right-click the note you want to rename (Or click F2 key, when the note is selected).
2. In the shortcut menu that appears, select
Rename
. The note name is highlighted.
3. Type the new note name.
Moving Notes
You can move a note from the folder it is currently in to any other folder.
To move a note to another folder:
1. In the
Note Manager
, select the note file name or thumbnail.
2. From the
File
menu, select
Move to
,
–or–
right-click the note name or thumbnail and in the shortcut menu, select
Move to
3. Select the folder name to which you would like to move the note
NOTE:
You can also use ‘Drag and Drop’ to move a note.
Finding Notes
It is possible to search through your saved notes to locate any particular note.