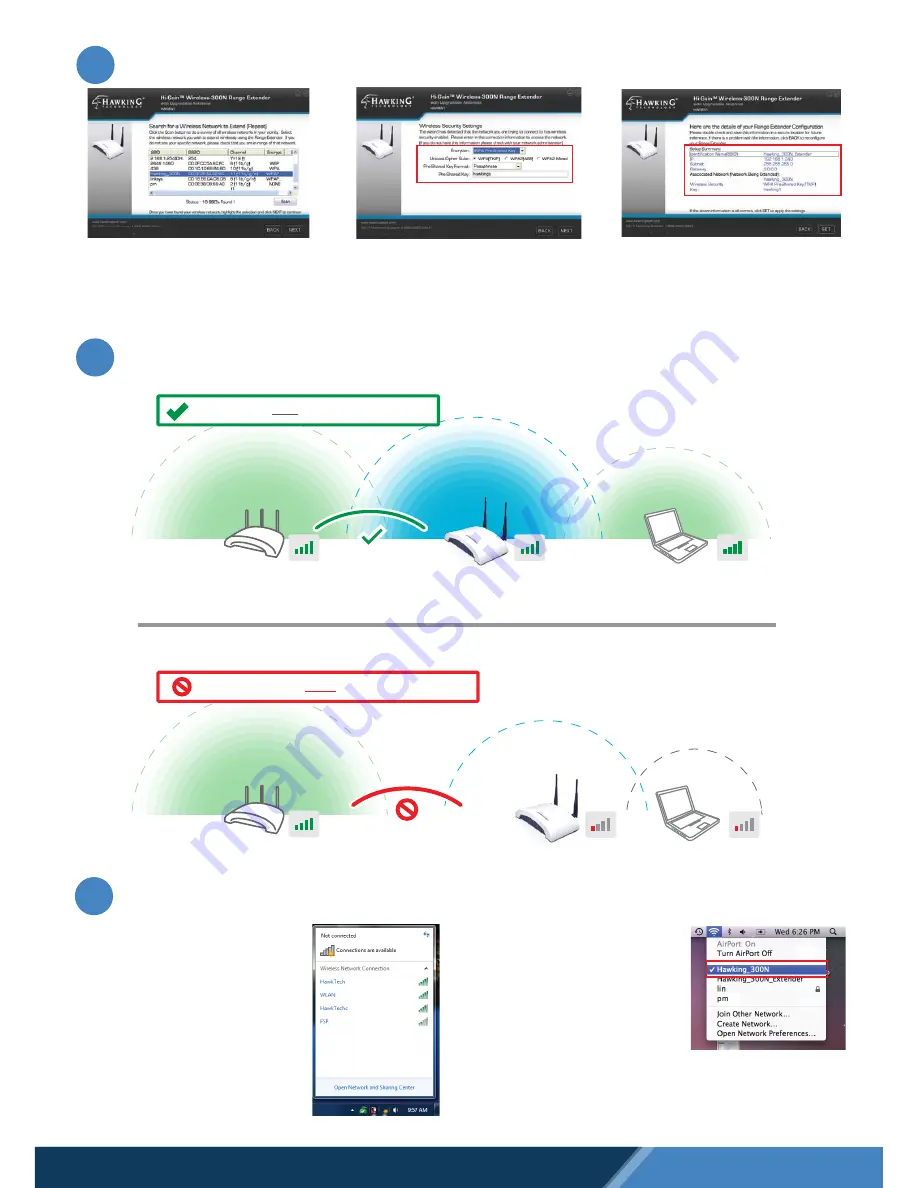
© 2010 Hawking Technologies, Inc. All rights reserved. All trademarks herein are the property of
their respective owners. Apple and Mac are registered trademarks of Apple Computer, Inc. No
affiliation implied or expressed.
Technical Support: 1.888.202.3344 or [email protected] www.hawkingtech.com
Home Router or AP
Home Router or AP
Home Router or AP
Place the HWREN1
within
the range of your wireless source.
Hi-Gain™ Wireless-300N Range Extender
HWREN1
Router / HotSpot
(wireless source)
Wireless Device
(laptop)
Home Router or AP
Hi-Gain™ Wireless-300N Range Extender
HWREN1
Wireless Device
(laptop)
DO NOT place the HWREN1
outside
the range of your wireless source.
Router / HotSpot
(wireless source)
Cont’d
6
Connecting to your New Wireless Network (with a PC or Mac)
6.) In the Search box, find the Wireless Network
that you would like to extend. This Range
Extender works best with other Wireless-N
networks, but also supports Wireless-B and G
networks as well. Select your preferred network
and then click ‘Next’.
7.) For Security Settings, you must make sure
that the Range Extender’s security settings are
identical to that of the Router/AP that is having
the signal extended. If you do not know these
settings please contact your network adminis-
trator.
4
8.) The Setup Summary displays all configured
settings of the Range Extender. If the informa-
tion displayed corresponds with your desired
networks settings, click ‘Set’ to apply the
settings. The HWREN1 will automatically
reboot. Please be patient.
Connecting with PC
Connecting with Mac
1.) Click the wireless network
icon in the upper right hand
corner of the Finder.
2.)From the drop-down menu
select your wireless network
(default ID: Hawking_300N).
You can now enjoy your new
wireless network!
NOTE: If you have Security enabled you will be prompted to
enter your password.
5
Placing your Range Extender in an Optimal Location
2.) If prompted, enter your security key that you
set up in Step 5a-2. You should now be
connected.
1.) To connect your computer to the HWREN1,
please use your wireless utility. On Windows, it
is an icon typically located in your lower right
hand corner of your desktop. In our example,
we are using Windows 7. Click on the icon and
it should show you available networks. Select
your network and click connect.




















