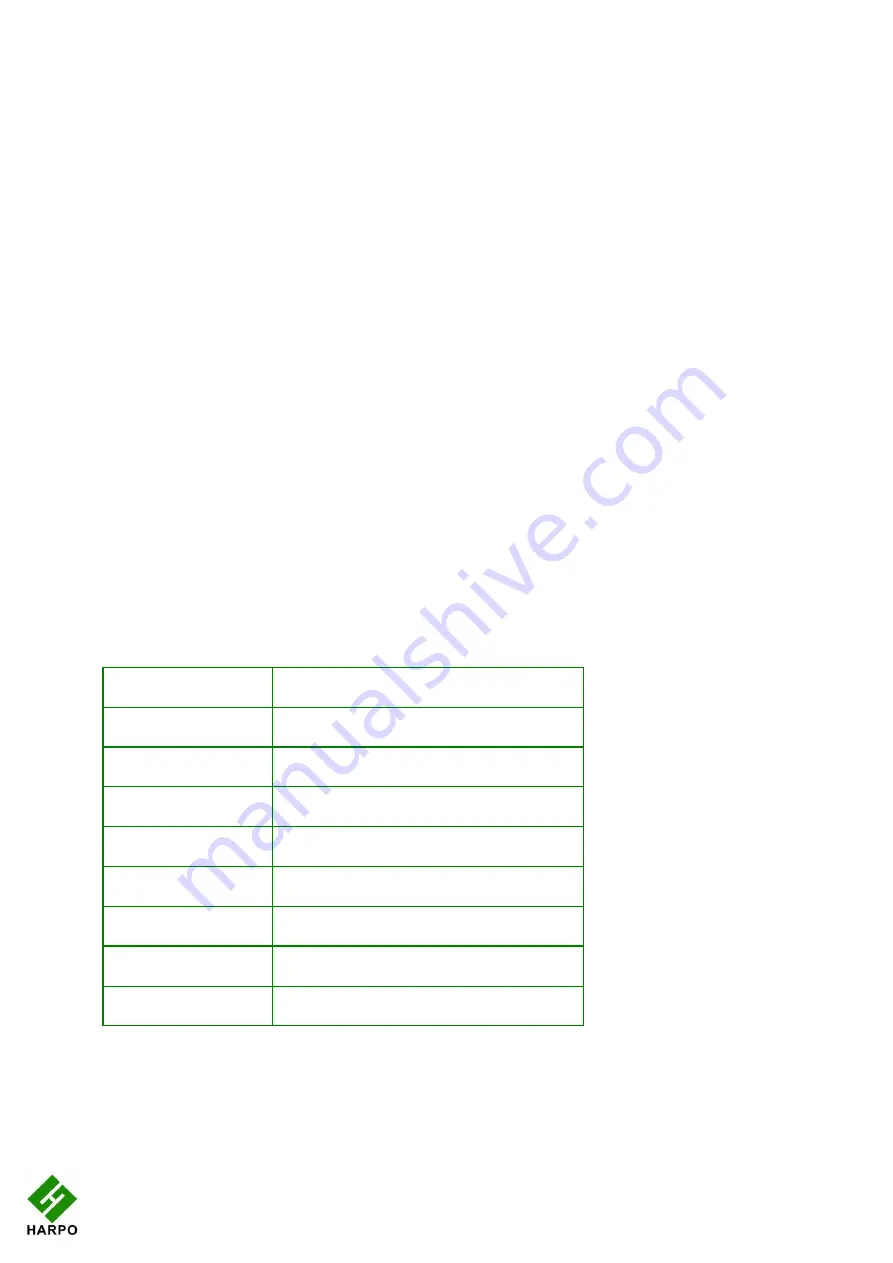
9
Browsing the Clipboard
To browse the content of the Clipboard, press the Left or Right Pan Key. Each press will
advance the content by 12 characters left or right respectively. To move to the top or bottom
of your text press the Left and Right Pan keys together.
Transferring data to an external device
To begin the data transfer to an external device both the BraillePen 12 and the other device
have to be switched on, paired, and active. An edit field must be running on your external
unit, e.g. an edit box in the messaging application. When both of your units are ready, press
Left Pan + Right Pan + Space. The transfer will begin. The data will be entered word by word.
The transfer rate has been set to provide comfortable speed without compromising the
correctness of the transferred data.
Using the Clipboard while working with an external device
It is still possible to use the Clipboard even when your BraillePen 12 is connected to an
external device. By default, this option is disabled. To enable it, you need to open the menu.
First turn the BraillePen 12 on and immediately after pressing Space + dots 1 3, press Space
+ Control. The Braille display will show the battery status. Using the Joystick Up/Down find
option called "cbrd run off". When it is displayed on the Braille line, press Joystick Action to
activate the option, and then Joystick Down to change to "on". Confirm your selection with
Joystick Action. Now you can exist the BraillePen menu by arrowing to the Exit option and
pushing down the joystick. From now on, you can run the Clipboard regardless of whether
your BraillePen 12 is connected or not to an external device. All you have to do is press Left
Pan + Shift + dot 3 and you are ready to enter text to the Clipboard. The BraillePen 12 will
switch to an autonomous mode and the communication with an external device is suspended
until you exit the Clipboard.
3. BP Clipboard keystrokes:
Action
Keystrokes
Switch on Clipboard Left Pan + Shift + dot 3
Exit Clipboard
Right Pan + Ctrl + dot 6
Delete (Backspace) Left Pan + dot 1 2 3
Empty Clipboard
Left Pan + Right Pan + dot 1 2 3 4 5 6
Transfer data
Left Pan + Right Pan + Space
Pan left
Left Pan key
Pan right
Right Pan key
Top/bottom
Left Pan key + Right Pan key
























