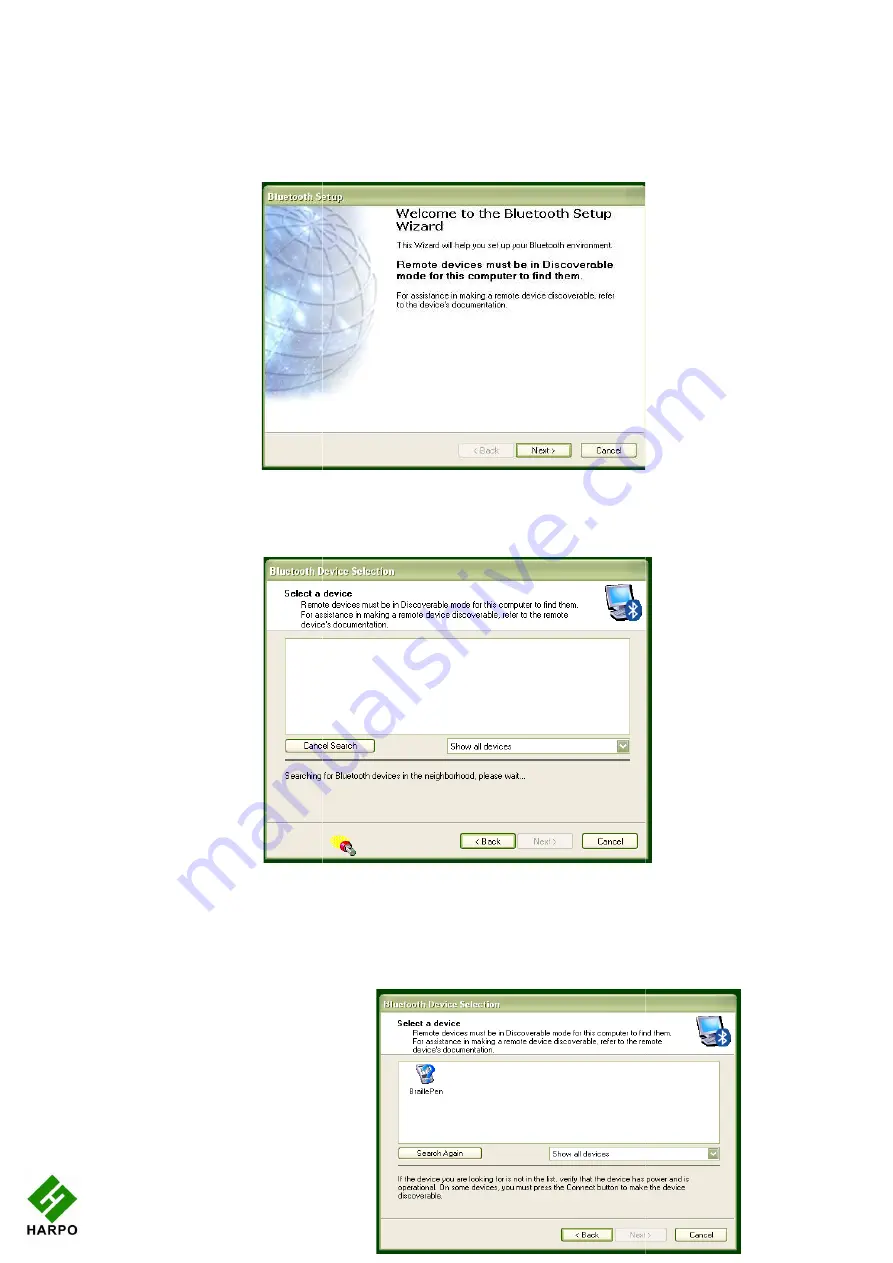
Again, make sure that Bluetooth is enabled; right
tray, and if it isn't enabled, click to enable.
Clicking on Bluetooth Configuration will start a Wizard. Make sure your BraillePen12 is on,
and you have heard the triple-
The next dialog will show any Bluetooth devices within range. The default setting is “show all
devices”; it is safest to leave this at this setting, to make sure that the software can discover
the BraillePen12.
Once the BraillePen12 has been
discovered, the search will stop,
and you will see the BraillePen12 in
the window.
Select it and click Next.
Illustration
Illustration
23
Again, make sure that Bluetooth is enabled; right-click on the Bluetooth icon in the system
tray, and if it isn't enabled, click to enable.
Clicking on Bluetooth Configuration will start a Wizard. Make sure your BraillePen12 is on,
-beep. Then click Next.
ow any Bluetooth devices within range. The default setting is “show all
devices”; it is safest to leave this at this setting, to make sure that the software can discover
Once the BraillePen12 has been
discovered, the search will stop,
and you will see the BraillePen12 in
Illustration 26: The first screen of the WIDCOMM setup.
Illustration 27: WIDCOMM Setup searching for devices
BraillePen12 showing in the WIDCOMM Devices window
k on the Bluetooth icon in the system
Clicking on Bluetooth Configuration will start a Wizard. Make sure your BraillePen12 is on,
ow any Bluetooth devices within range. The default setting is “show all
devices”; it is safest to leave this at this setting, to make sure that the software can discover
Illustration 28:
BraillePen12 showing in the WIDCOMM Devices window



























