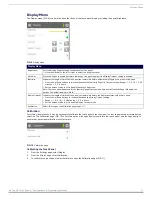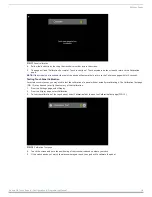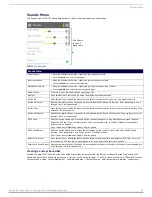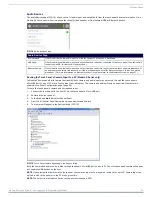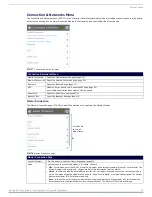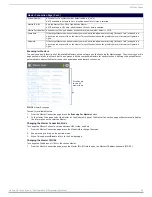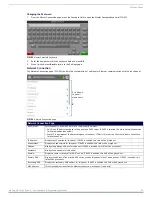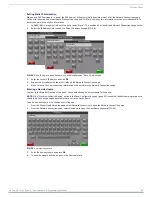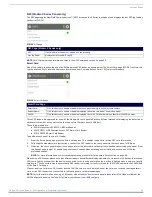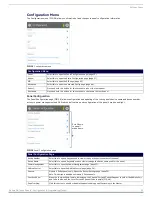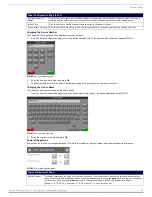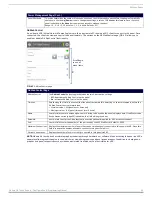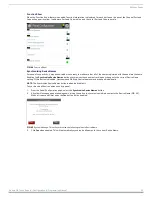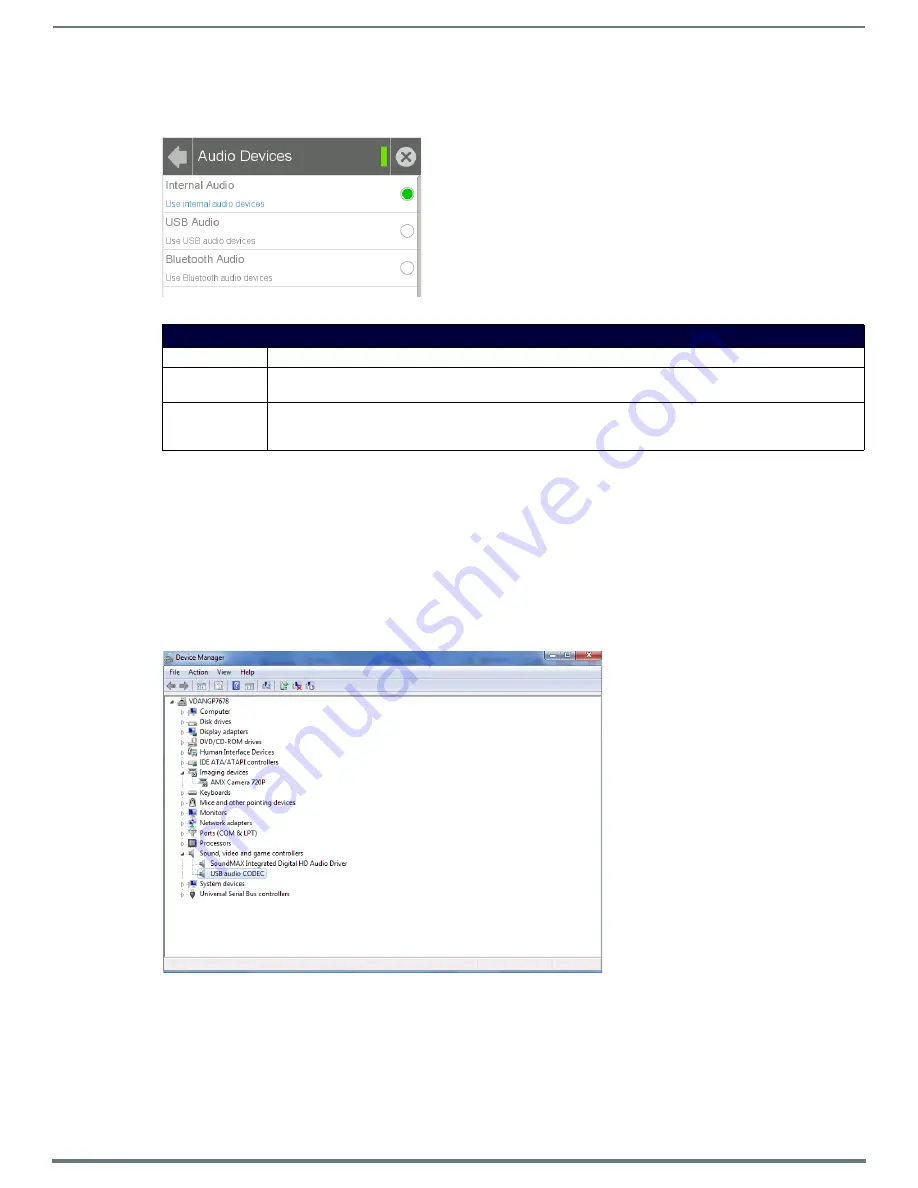
Settings Pages
20
Modero G4 Touch Panels - Configuration & Programming Manual
Audio Devices
The
Audio Devices
page (FIG. 14) allows control of audio input and output both from the touch panel’s internal microphone (in a
Modero G4 touch panel with microphone functionality) and speaker, or from external USB or Bluetooth devices.
Routing the Touch Panel’s Camera Input to a PC (Modero X Series only)
In Modero X Series panels with camera functionality, both camera and audio input may be routed through the touch panel’s
MicroUSB port to a host PC, much like the input from a Webcam. The camera and audio will only be exported if the camera is
enabled in the
Panel Configuration
To route the touch panel’s camera and microphone input:
1.
Connect the touch panel to the host PC via the touch panel’s Micro-USB port.
2.
Power up the touch panel.
3.
In the Windows
Start
bar, select
Control Panel
.
4.
From the
All Control Panel Items
window, open
Devices and Printers
.
5.
The camera will appear in the
Devices
listing (FIG. 15).
Both the camera and audio can be routed through the panel's MicroUSB port to a host PC. The microphone and camera will appear
as 2 separate USB devices on the host.
NOTE:
If you preview the camera via the touch panel, the camera’s input will no longer be routed to the host PC. Camera input can
only be routed to the panel or to the PC at any given time.
NOTE:
The output from a Modero X Series touch panel microphone is PCM.
FIG. 14
Audio Devices page
Audio Devices Page
Internal Audio:
Click this button to allow audio input from the touch panel’s microphone, if available.
USB Audio:
Click this button to allow audio input and output from and to devices connected to the touch panel. If no devices are
connected via USB, this button will be greyed out.
Bluetooth Audio:
Click this button to allow audio input and output from and to devices connected to the touch panel via Bluetooth. If
no devices are connected via Bluetooth, or if the touch panel does not offer Bluetooth support, this button will be
greyed out. (For more information on Bluetooth connectivity, please refer to the
FIG. 15
Touch Panel camera appearing in the Devices listing