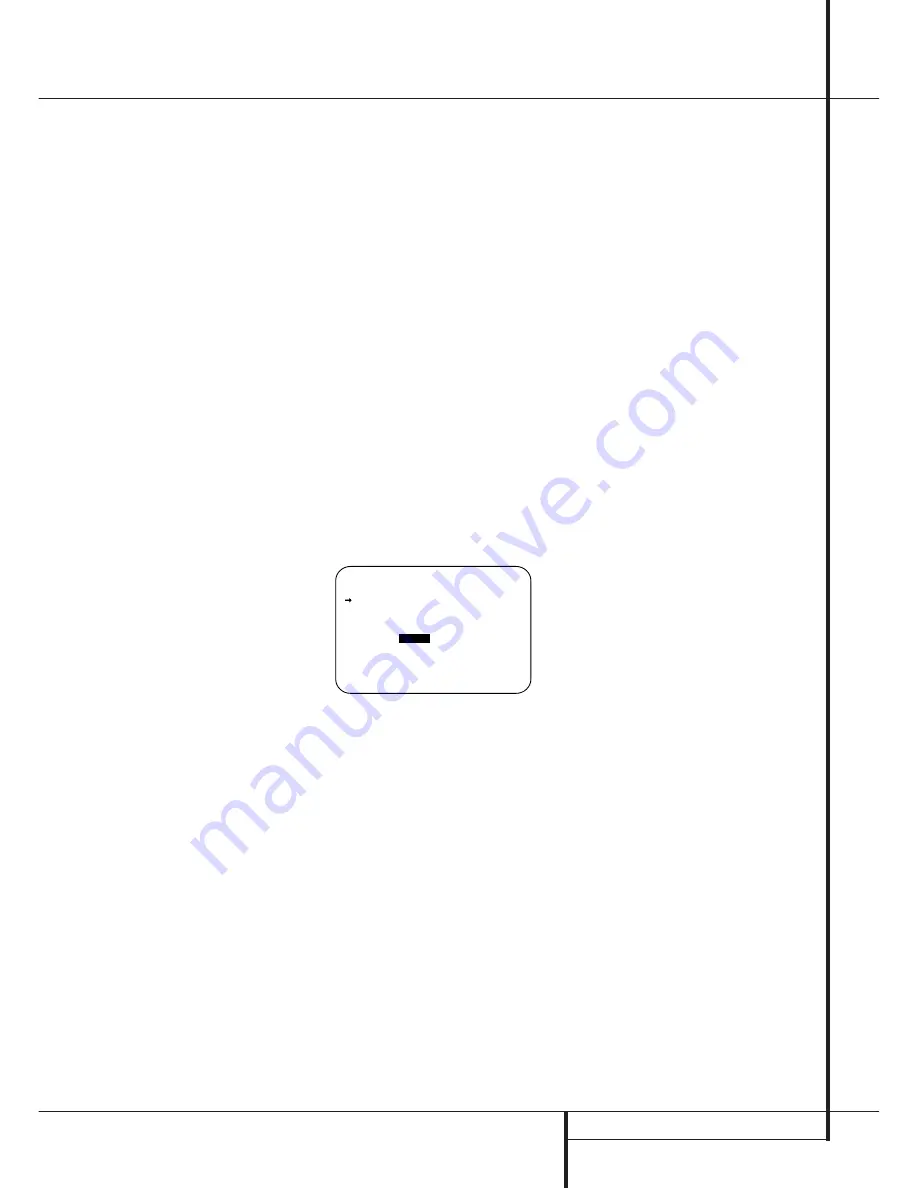
SYSTEM CONFIGURATION
27
System Configuration
On the
STEREO
menu, the selection choices
made with the
‹
/
›
Buttons
E
on the remote
may either turn the surround processing off for a
traditional two-channel stereo presentation, or
select
5 Stereo
or
7 Stereo
depending
on whether the 5.1 or 6.1/7.1 output is in use.
The latter modes feed the stereophonic input sig-
nal to both front speakers, to the rear speakers
and to both surround back speakers (if in use),
while the monophonic signal parts are spread
over all speakers, also the Center. See page 32 for
a complete explanation of the 5 Stereo and 7
Stereo modes.
To listen to an analog stereo source without any
bass management, so that the left and right front
speakers receive a full-range signal, straight
through from the input gain section to the vol-
ume control, press the
‹
/
›
Navigation Button
E
so that
SURROUND OFF
appears in the
highlighted video. To listen to two-channel ana-
log sources while taking advantage of the DPR’s
bass-management system, press the
‹
/
›
Navigation Button
E
so that
SURROUND
OFF+DSP
appears in the highlighted video.
After the selections are made in the Dolby, DTS,
Logic 7, DSP (Surround) or Stereo menus, press
the
⁄
/
¤
buttons
E
so that the cursor moves
to the
BACK TO
SURR SELECT
line and
presss the
Set Button
F
.
Adjustments for Other Inputs
After one input has been adjusted for analog or
digital input, speaker type and surround mode,
return to the
INPUT SETUP
line on the
MASTER
menu and enter the settings for each
input that you will use. In most cases, only the
digital input and surround mode may be different
from one input to the next, while the speaker
type will usually be the same (inputs set to
GLOBAL
). But if prefered you can also select
different speaker types or turn speakers on or off
individually for each input in use.
Delay Settings
Due the different distances between the listening
position for the front channel speakers and the
surround speakers, the amount of time it takes
for sound to reach your ears from the front or
surround speakers is different. You may compen-
sate for this difference through the use of the
delay settings to adjust the timing for the specific
speaker placement and acoustic conditions in
your listening room or home theater.
To re-synchronize the front, center and surround
channels at first measure and note the distance
from the listening/viewing position to the front,
center, surround and surround back (if any)
speakers in meters.
In addition to adjusting the delay time for each
individual speaker position, the DPR is among the
few A/V receivers that allows you to adjust the
delay for the combined output of all speakers as
a group. This feature is called A/V Sync Delay; it
allows you to compensate for delays to the video
image that may be caused by the processing in
products such as digital video displays, video
scalers, digital cable or satellite systems, or per-
sonal video recorders. With proper adjustment of
the setting for A/V Sync Delay, you can eliminate
the loss of lip sync that may be caused by digital
video applications.
The Delay setting for all speakers configured for
your system will be available only (with 5.1 or
with 6.1/7.1 configuration) when any Dolby sur-
round mode is selected. In addition they are
selectable with these modes only, with all other
modes the delay times are fixed.
Note that the Delay settings are "Global" for all
inputs, using those Dolby modes, and need not to
be repeated with any input.
To start with the delay settings at first select any
input associated with such a Dolby mode. Next,
continue within the
MASTER MENU
(Figure
1). If the system is not already at that point, press
the
OSD
button
L
to bring up the master
menu. Press the
¤
Button
E
three times or
until the on-screen
›
cursor is pointing at the
DELAY ADJUST
line. Press the
Set Button
F
to call up the menu.
Next move the
›
cursor to the
UNIT
line and
select the unit for distances you prefer to enter,
feet or meter. Then move the
›
cursor to the
F L
line where the first adjustment is made. Now
press the
‹
/
›
Buttons
E
until the distance
from the front left speaker to the preferred listen-
ing position is entered. Next press the
¤
Button
E
once to move to the next line.
Now the
›
cursor will be at the
CEN
line so that
the delay for the center speaker may be set. Press
the
‹
/
›
Buttons
E
until the distance from the
main listening position to the center speaker is
entered. Repeat the procedure for all active
speaker positions by pressing the
¤
Button
E
again and use the
‹
/
›
Buttons
E
to change
the setting. Remember that this last adjustment
will only be needed when you have surround
back speakers installed and Dolby Digital chosen
as the surround mode.
When the delay time for all speaker positions has
been set you may return to the master menu by
pressing the
⁄
/
¤
Navigation Button
E
until the
➞
cursor is pointing to
BACK T O
MASTER MENU
and then pressing the
Set
Button
F
. However, if you have a digital video
source or a digital video display that causes lack
of lip sync you may use the A/V Sync adjust fea-
ture to delay the audio signal as it is sent to all
channels (as opposed to the individual settings)
so that the picture and sound are brought back
together. We recommend that this adjustment be
made using the direct access controls on the
remote, as shown below. That enables you to see
the image while making the adjustment; howev-
er, you may also adjust it here using the menu
system.
To adjust the A/V Sync delay, press the
⁄
/
¤
Navigation Button
E
so that the
➞
cursor is
pointing to the A/V Sync Delay line on the menu
and then press the
‹
/
›
Navigation Button
E
to delay the sound sufficiently so that it
matches the on-screen video.
Note that the A/V Sync delay setting is unique to
each video input source, so you may enter a dif-
ferent set-ting to compensate for the differences
between any product attached to the Video 1, 2,
3 or 4 inputs.
When the delay settings are complete, press the
¤
Button
E
once so that the cursor is next to
the
BACK T O MASTER MENU
line and
press the
Set Button
p
to return to the
MASTER
menu.
Note that the delay settings may also be adjusted
at any time when the Dolby Digital or Dolby Pro
Logic II modes are in use by pressing the
Delay
button on the remote
%
. Then press the
⁄
/
¤
E
buttons on the remote to select the Center
or Rear channels for adjustment, followed by a
press of the
Set
button
F
. Next, press the
⁄
/
¤
buttons
E
on the remote until the
desired figure appears in the
Main Information
Display
˜
and press the
Set button
p
twice to confirm the setting and return to the
normal display.
Night Mode Settings
The Night mode is a feature of Dolby Digital that
uses special processing to preserve the dynamic
range and full intelligibility of a movie sound
track while reducing the peak level. This prevents
abruptly loud transitions from disturbing others,
without reducing the sonic impact of a digital
source. Note that the Night mode is only avail-
able when the Dolby Digital surround mode is
selected.
To adjust the Night mode setting from the menu
press the
OSD
Button
L
so that the
MASTER
menu appears. Then press the
¤
but-
ton
E
once and press
Set
F
to select the
SURROUND SETUP
menu. Press
Set
F
to select the
DOLBY
menu (see fig. 7a).
* D E L A Y A D J U S T *
F L : 1 2 f t S B R : 1 0 f t
C E N : 1 2 f t S B L : 1 0 f t
F R : 1 2 f t S L : 1 0 f t
S R : 1 0 F t S U B : 1 0 f t
U N I T :
F E E T
M E T E R
A / V S Y N C D E L A Y : 0 m S
B A C K T O M A S T E R M E N U
















































