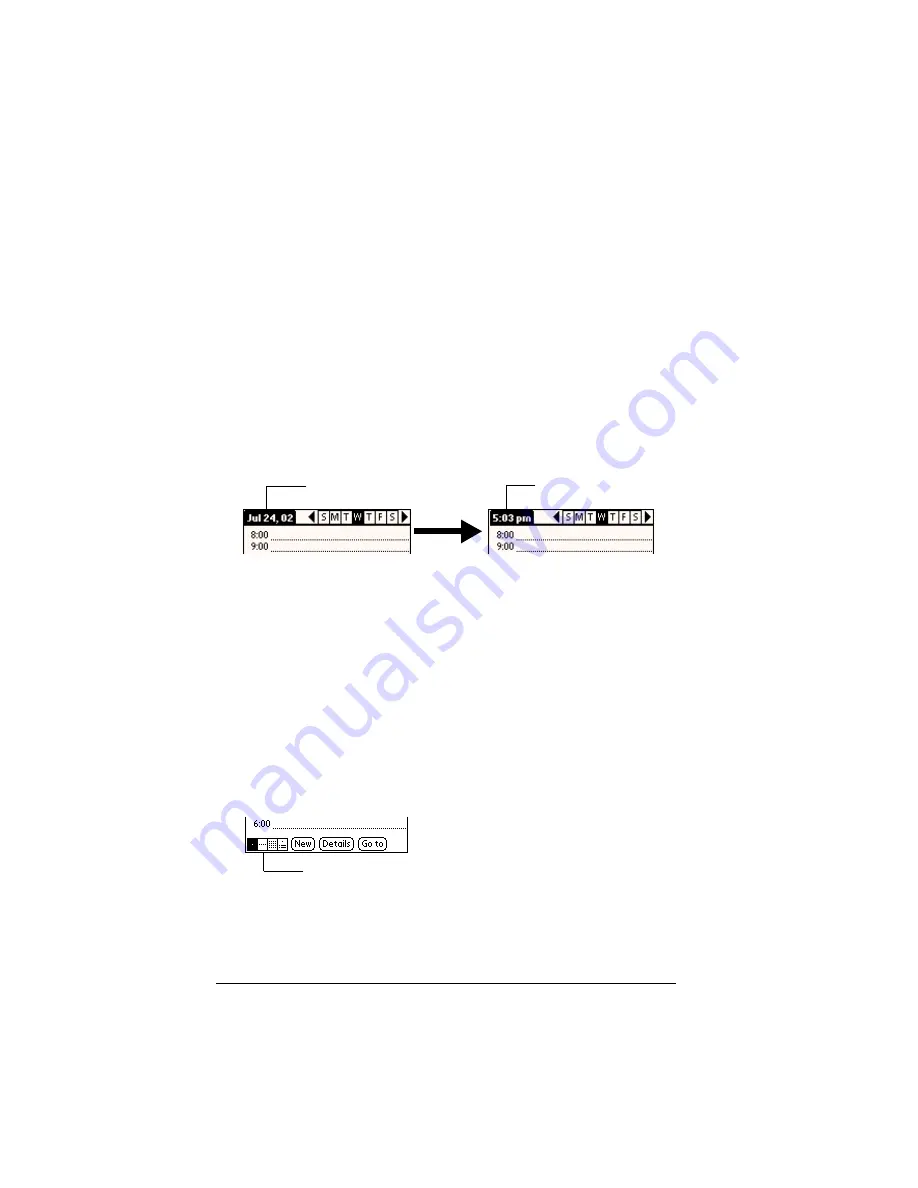
Page 102
Application Specific Tasks
Changing the Date Book view
In addition to displaying the calendar for a specific day, you can also
display a whole week or month, as well as the current time.
Note:
The Date Book Plus application includes additional calendar
views and extended features. You can select Date Book Plus as
your default Date Book application. See “Selecting the default
Date Book” later in this chapter for details.
To cycle through Day, Week, and Month views:
■
Press the Date Book application button repeatedly to display the
next view.
To display the current time:
1. Tap and hold the stylus on the date in the date bar to display the
current time.
2. Drag the stylus below the date bar and then lift it.
Tip:
If you lift the stylus while it is still on the date bar, the
menu bar appears.
Working in Week View
Week View shows the calendar of your events for an entire week. This
view lets you quickly review your appointments and available time
slots. In addition, the graphical display helps you spot overlaps and
conflicts in your schedule.
To display the Week View:
1. Tap the Week View button.
2. Tap the navigation controls to move forward or backward a week
at a time, or to display details of an event.
Note:
The Week View also shows untimed events and events
that are before and after the range of times shown.
Tap and hold the date
Current time displays
Week View
Содержание Visor
Страница 1: ...Visor Handheld User Guide Windows Edition ...
Страница 10: ...Page 10 ...
Страница 34: ...Page 34 Introduction to Your Visor Handheld ...
Страница 68: ...Page 68 Overview of Basic Applications ...
Страница 164: ...Page 164 Application Specific Tasks ...
Страница 240: ...Page 240 Setting Preferences for Your Handheld ...
Страница 246: ...Page 246 Maintaining Your Handheld ...
Страница 260: ...Page 260 Troubleshooting Tips ...
Страница 272: ...Page 272 Creating a Custom Expense Report ...
















































