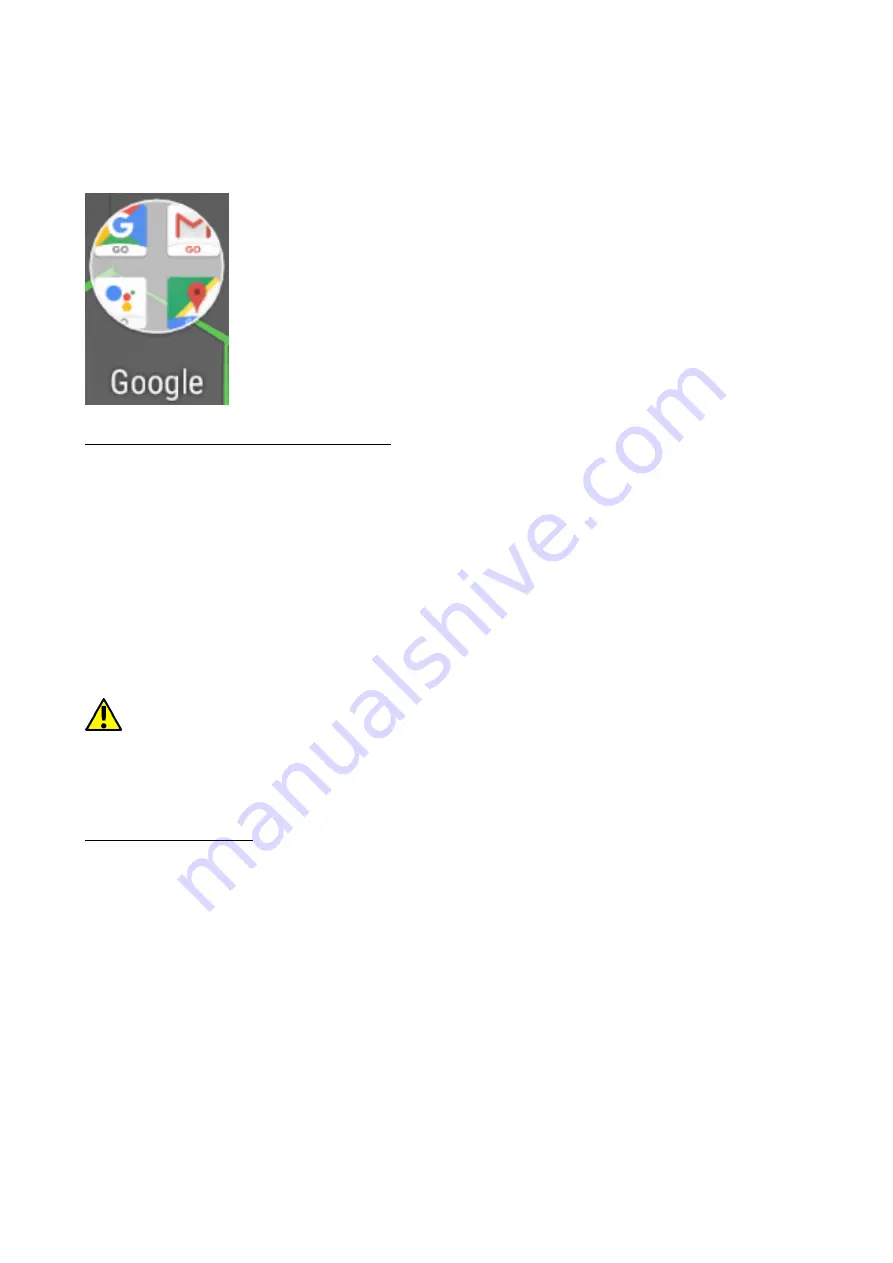
© 2018 mPTech
. All rights reserved. Hammer ACTIVE 2
17
9.10 Creating folders
You can create folders on the desktop where the user can place apps of his
choice. So he/she can have frequently used applications in one place, not
littering the desktop on your smartphone.
The image opposite shows the Google folder, located on the
main phone desktop. To create one, click and hold an
application and then drag it onto another application. As a
result a folder containing two applications will be created.
A few applications may be situated in one folder. To set or edit
its name touch it with your finger. When the folder is open
touch its name or "Unnamed folder" inscription, insert a new
name and press OK.
10. Computer connection
To connect to the PC computer with Microsoft Windows XP/Vista/7/8/10
using USB you should plug the included USB cable to multifunctional USB
socket in smartphone. Plug the other end of the cable into the socket in your
computer. When the device is plugged in, a screen will appear on your computer
with the name of the smartphone and operations possible to perform. If that
does not happen swipe from the top edge of the bottom of the smart phone
and click "
USB charging mode
". More options will appear. To send files select
"
Send files".
To exchange files between the computer and the phone choose:
"
Open device to view files
". Now you can exchange files between your phone
and the computer.
If the OS does not recognize the phone memory, check if the installed
driver operating the smartphone is correct.
Search the driver list manually and
choose "
MTP USB device
".
11. Text input
11.1 Text input - the virtual keyboard.
The text is usually entered using alphanumeric keyboard. If the selected
language contains diacritical signs or any special characters, you can enter any
sign by pressing a corresponding key a little longer. I.e. If the chosen language
is Polish and you want to enter letter "ą" you have to hold "a" key a little longer
until a list appears from w
hich you can choose "ą". The virtual alphanumeric
Android keyboard of the device is as follows (note: the appearance of the
keyboard may vary slightly depending on the program, in which it is used):






























