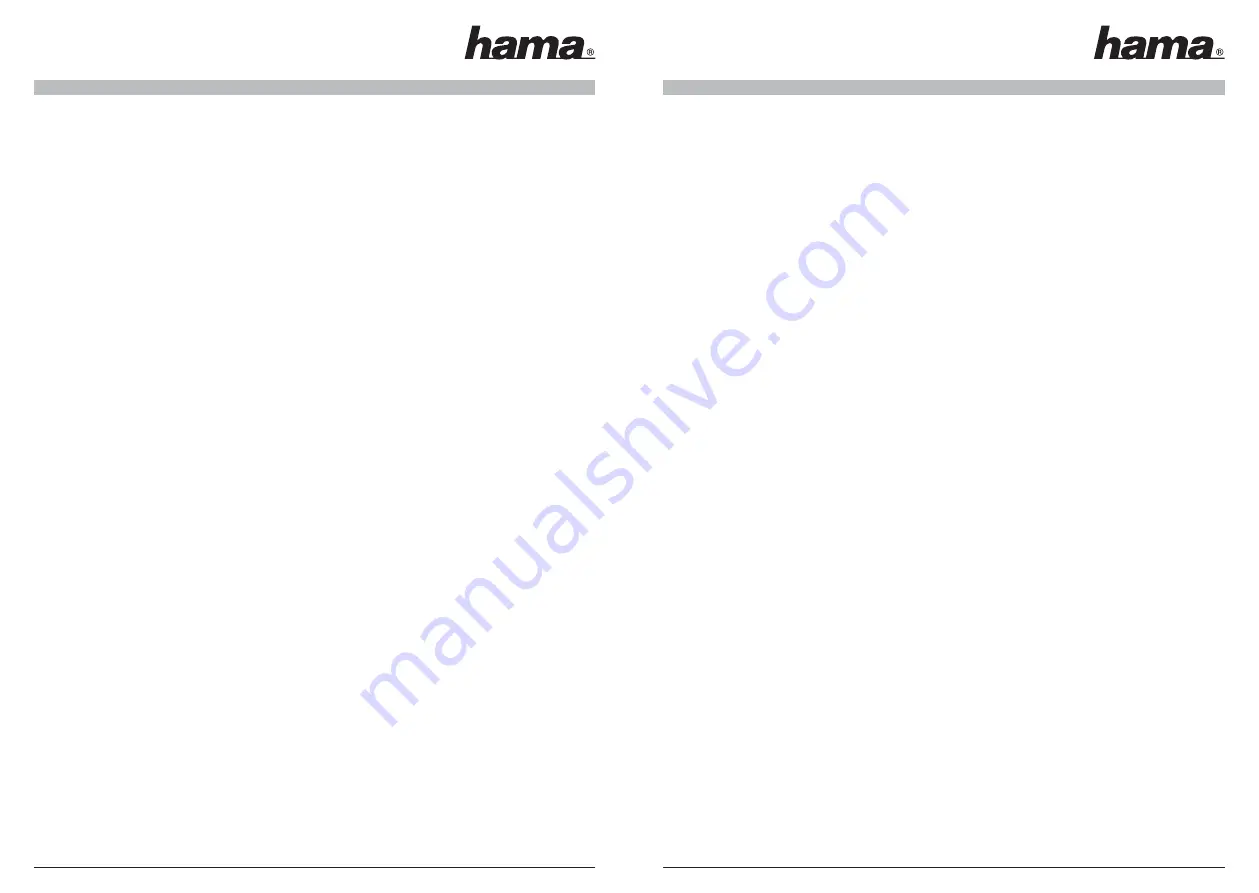
4
5
2. Im nächsten Fenster werden Sie gefragt
„Wie möchten Sie vorgehen?“
wählen Sie die Option
„Software von einer Liste oder bestimmten Quelle installieren (für fortgeschrittene Benutzer)
und
klicken Sie danach zum Fortsetzen auf >
Weiter
.
3. Legen Sie jetzt die beiliegende Treiber CD-ROM in Ihr Laufwerk ein. Klicken Sie nun auf den Button
„Durchsuchen“
und wählen Sie Ihr CD-ROM Laufwerk aus, indem sich die gerade eingelegte CD-ROM
befi ndet. Wählen Sie das Verzeichnis
\BDA_Driver
aus. Klicken Sie danach auf >
Weiter
. Es erscheint
nun ein Hinweisfenster mit der Information, das der Treiber den
Windows
®
-Logo- Test nicht bestanden
hat
, wählen Sie bitte unbedingt die Option
„Installation Fortsetzen“
aus und klicken anschließend auf
>
Fertig stellen
.
4. Es erscheint danach
zum zweiten Mal der Assistent für das Suchen neuer Hardware
und fragt Sie,
ob Sie eine Internetverbindung mit
Windows
®
Update
herstellen wollen, antworten Sie nochmals mit
„Nein, diesmal nicht“
, und klicken daraufhin auf die Schaltfl äche ->
Weiter
.
5. Im nächsten Fenster werden Sie gefragt
„Wie möchten Sie vorgehen“
wählen Sie die Option
„Software von einer Liste oder bestimmten Quelle installieren (für fortgeschrittene Benutzer)
und
klicken Sie danach zum Fortsetzen auf >
Weiter
.
6. Klicken Sie nun auf den Button
„Durchsuchen“
und wählen Sie Ihr CD-ROM Laufwerk aus, indem sich
die gerade eingelegte CD-ROM befi ndet. Wählen Sie das Verzeichnis
\BDA_Driver
aus ->
Weiter
. Es
erscheint nun ein Hinweisfenster mit der Information, das der Treiber den
Windows
®
-Logo- Test nicht
bestanden hat
, wählen Sie bitte unbedingt die Option
„Installation Fortsetzen“
aus ->
Fertig stellen
.
7. Speichern und beenden Sie alle anderen offenen Programme und starten Sie Ihr System neu. Damit
ist die Treiberinstallation abgeschlossen.
Überprüfung der BDA-Treiber-Installation unter Windows
®
XP:
Ob Windows® XP den
Hama DVB-T USB 2.0 Empfänger
ordnungsgemäß ins System eingebunden hat, können
Sie im
Geräte-Manager
überprüfen. Klicken Sie hierzu auf ->
Start -> Systemsteuerung (im klassischen Start-
menü -> Start -> Einstellungen -> Systemsteuerung) -> Drucker und andere Hardware
und dann auf
System
unter
siehe auch
(In der klassischen Ansicht Doppelklick auf System). Im Fenster
Systemeigenschaften
fahren Sie fort mit ->
Hardware -> Geräte-Manager
. In der
Sektion Audio,- Video- und Gamecontroller
muss
der Eintrag
”Digital-TV Receiver”
ohne gelbes Ausrufezeichen vorhanden sein.
Installation des WDM-Treibers Windows
®
2000 Professional mit Service Pack 4:
Anmerkung:
Dieser Treiber wird für den Betrieb mit der beiliegenden Software zwingend benötigt!!!
1. Nach dem Anschließen des
Hama DVB-T USB 2.0 Empfängers
an dem Computer entdeckt das
Betriebssystem die neue
USB Hardware
, ein Fenster mit dem Titel
Assistent für das Suchen neuer
Hardware
erscheint danach. Klicken Sie auf >
Weiter
. Wählen Sie
„Nach einem passenden Treiber für
das Gerät suchen (empfohlen)“
und klicken Sie danach zum Fortsetzen auf >
Weiter
.
2. Wählen Sie
„Diese Quellen nach dem zutreffensten Treiber durchsuchen“
, und die Option
„Folgende
Quelle ebenfalls durchsuchen“
. Legen Sie jetzt die beiliegende Treiber CD-ROM in Ihr Laufwerk ein.
Klicken Sie nun auf den Button
„Durchsuchen“
und wählen Sie Ihr CD-ROM Laufwerk aus, indem sich
die gerade eingelegte CD-ROM befi ndet. Wählen Sie das Verzeichnis
\DTV_Driver
aus und klicken Sie
anschleißend auf >
Weiter
und danach auf >
Fertig stellen
.
3. Es erscheint danach zum
zweiten Mal der Assistent für das Suchen neuer Hardware,
klicken Sie nun
auf >
Weiter
.
4. Im nächsten Fenster werden Sie gefragt, wie Sie weiter vorgehen wollen, wählen Sie die Option
„Nach einem passenden Treiber für das Gerät suchen (empfohlen)“
und klicken Sie auf >
Weiter
.
5. Wählen Sie
„Suche nach Treiberdateien“
, wählen Sie die Quelle
„Andere Quellen angeben“
aus und
klicken Sie zum Fortsetzen auf >
Weiter
.
6. Klicken Sie nun auf den Button
„Durchsuchen“
und wählen Sie Ihr CD-ROM Laufwerk aus, indem sich
die gerade eingelegte CD-ROM befi ndet. Wählen Sie das Verzeichnis
\DTV_Driver
aus ->
Weiter
.
Danach erscheint ein Fenster, mit dem Hinweis, das die Digitale Signatur im Treiber nicht gefunden
werden konnte, beantworten Sie die Frage, ob die Installation fortgesetzt werden soll mit ->
Ja
-> Fertig stellen.
7. Speichern und beenden Sie alle anderen offenen Programme und starten Sie Ihr System neu.
Damit ist die Treiberinstallation abgeschlossen.
Überprüfung der WDM-Treiber-Installation unter Windows 2000 Professional:
Ob Windows® den
Hama DVB-T USB 2.0 Empfänger
ordnungsgemäß ins System eingebunden hat, können
Sie unter
Start -> Einstellungen -> Systemsteuerung -> System -> Hardware -> Geräte-Manager -> Audio-,
Video- und Gamecontroller
nachsehen. Dort muss der Eintrag
”Digital-TV Receiver”
ohne gelbes
Ausrufezeichen vorhanden sein.
Softwareinstallation:
Windows
®
XP und Windows
®
2000:
Bitte legen Sie die beiliegende Treiber CD-ROM in Ihr Laufwerk ein. Danach begrüßt Sie das Hama
Installationstool. Bitte wählen Sie Ihre Sprache aus. Im nächsten Fenster können Sie zwischen
3 verschiedenen Optionen auswählen.
1. Software installieren
2. Anleitung lesen
3. Acrobat Reader installieren
Wählen Sie bitte die Option 1 aus und der Installationsassistent wird gestartet.
Lesen Sie den Lizenzvertrag und wählen Sie danach
„Ich stimme dieser Lizenzvereinbarung zu“
. Zum
Fortsetzen auf >
Weiter
klicken.
Geben Sie nun bitte Ihren Namen und gegebenenfalls ihre Firma in das entsprechende Feld ein. Zum
Fortsetzen auf >
Weiter
klicken.
Geben Sie die Seriennummer der Software ein. Und klicken Sie danach zum Fortsetzen auf >
Weiter
.
Hinweis:
Sie können die Seriennummer des Produktes auf der CD-Packung fi nden. Bitte heben Sie diese
Seriennummer sorgfältig auf, da Sie diese nach jeder Neuinstallation bzw. Update aus dem Internet angeben
müssen!!!




























