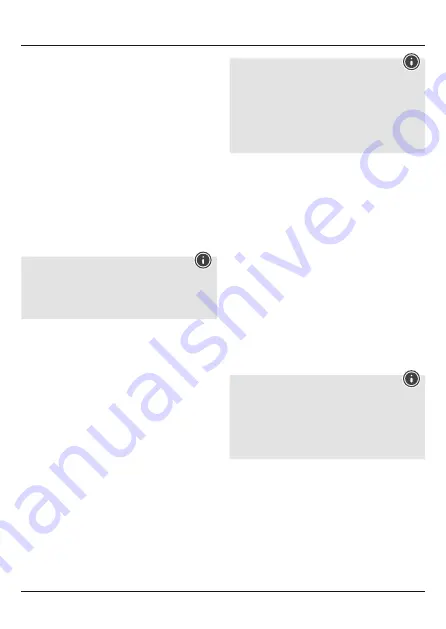
4
5.1 Direct Code Entry
Your Universal Remote Control Package contains a code list. The
code list shows 4-digit codes for most A/V device manufacturers
in alphabetical order and grouped by device type (e.g. TV, DVD,
etc.). If the device you want to control is covered by the code list,
the Direct Code Entry is the most convenient entry method.
5.1.1 Turn on the device you want to control
5.1.2 Press the SETUP key until the LED indicator is
permanently lit.
5.1.3 Select the device you want to control using the device
key (e.g. TV). A successful selection is indicated by the
LED with one flash followed by permanent light.
5.1.4 Check code list for brand and type of the device you
want to control.
5.1.5 Enter the corresponding 4-digit code using the 0 – 9
keys. The LED indicator confirms each entered digit via
a short flash and turns off after the fourth digit.
Note
•
If the code is valid, it is saved automatically.
•
If code is invalid, the LED indicator flashes six times
and then turns off. Repeat steps 5.1.1 to 5.1.5 or use a
different code entry method.
5.2 Manual code search
Your Universal Remote Control is equipped with an internal
memory, which is preloaded with up to 350 codes per device
type for the most common A/V devices. You can zap through
these codes until the device you want to control shows a
reaction. This might be that the device you want to control
switches off (POWER key) or changes the channel (PROG+/
PROG- keys).
5.2.1 Turn on the device you want to control
5.2.2 Press the SETUP key until the LED indicator is
permanently lit.
5.2.3 Select the device you want to control using the device
key (e.g. TV). A successful selection is indicated by the
LED with one flash followed by permanent light.
5.2.4 Press the “POWER” or the PROG+/PROG- key to zap
through the preloaded codes until the device you want
to control reacts.
5.2.5 Press MUTE(OK) to save the code and exit the code
search. The LED indicator turns off.
Note
Internal memory limitations allow only up to 350 most
common device codes to be preloaded. Due to the
extensive number of different available A/V devices on the
market, it may be possible that only the most common
main functions are available. If so, repeat steps 5.2.1 to
5.2.5 to find a more compatible code. No code may be
available for some special device models.
5.3 Auto Code Search
Auto Code Search uses the same preloaded codes as the
Manual Code Search (5.2) but your Universal Remote Control
scanns through the codes automatically until the device
you want to control shows a reaction. This might be that
the device you want to control switches off (POWER key) or
changes the channel (P+/P- keys).
5.3.1 Turn on the device you want to control
5.3.2 Press the SETUP key until the LED indicator is
permanently lit.
5.3.3 Select the device you want to control using the device
key (e.g. TV). A successful selection is indicated by the
LED with one flash followed by permanent light.
5.3.4 Press the PROG+/PROG- keys or POWER to start the
Auto Code Search. The LED indicator flashes once
followed by permanent light. The Universal Remote
Control has a latency of 6 seconds before the first scan
starts.
Note – Scan Speed Settings
Scan Speed Settings can be set at either 1 or 3 seconds.
The default setting for the scan time per single code is 1
sec. If this feels uncomfortable , you can switch to 3 sec.
scan time per single code. To switch between the scan
times, press PROG+ or PROG- during the 6 sec. latency
before Auto Code Search starts scanning.
5.3.5 The LED indicator confirms each single code scan with
a single flash.
5.3.6 Press MUTE(OK) to save the code and exit the code
search. The LED indicator turns off.
5.3.7 To stop the Auto Code Search during the scan process,
press the EXIT key.






































