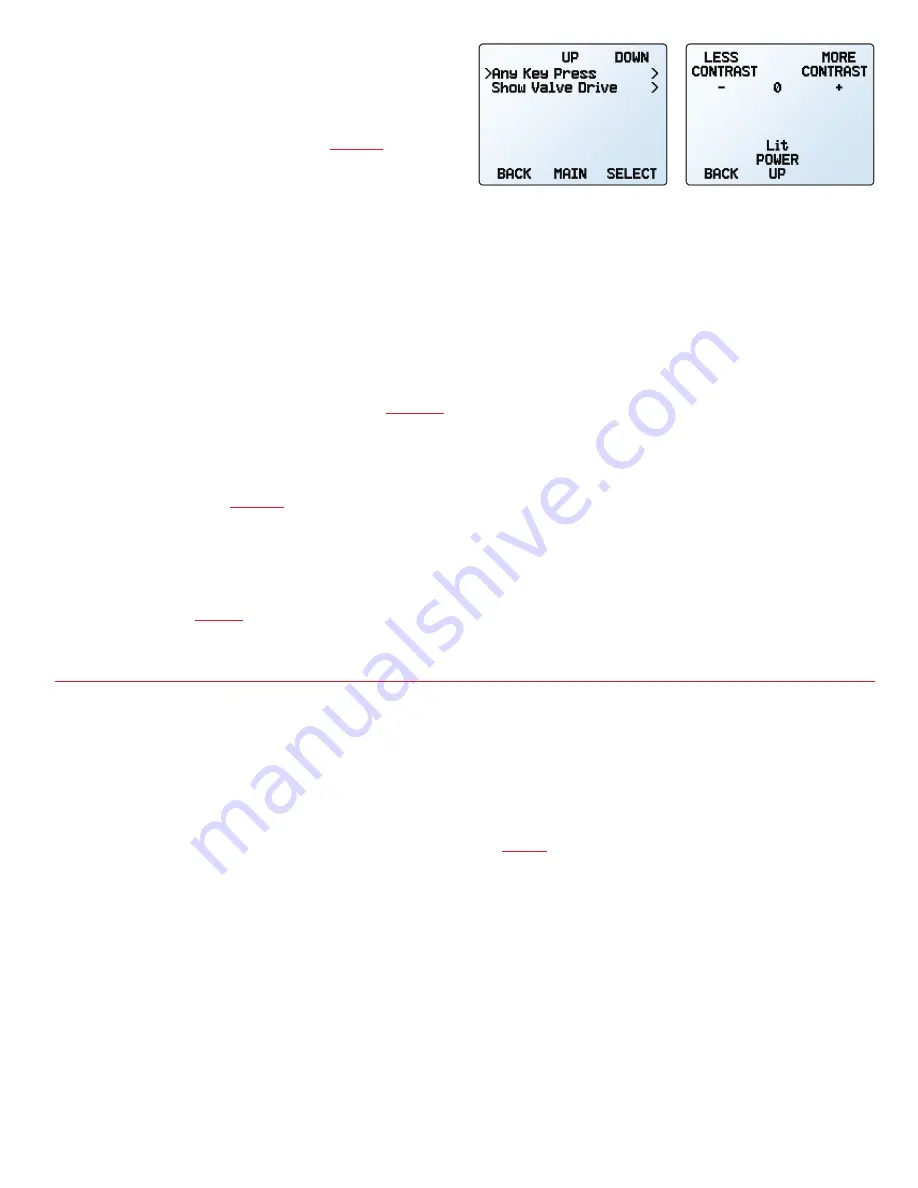
Device Setup
January 2023
•
Rev. 0
• Standard Devices User Manual
28
their measurement in the center of the display. If this
option is set to
Show Actions Menu
, an option to
change that parameter’s engineering units is shown,
as well as an option to highlight the parameter.
•
Show Valve Drive
shows or hides the valve’s
drive percentage on controllers. See
.
•
Top Left Key Value
configures which type of
pressure (barometric, gauge, absolute) is displayed
when an optional barometer is installed in the device.
Enable Min/Max Screen
MENU
→
SETUP
→
Display
→
Data
Screens
→
Min/Max Screen
•
Show
enables the min/max screen.
•
Hide
disables the min/max screen.
Totalizer 1 and Totalizer 2 Screen Options
MENU
→
SETUP
→
Display
→
Data Screens
→
Totalizer 1 or Totalizer 2
The totalizer screen options behave in the same manner
as outlined in the
Totalizer Display
section (
).
Performing changes in this menu performs the same change in
the totalizer display menu. The opposite is true as well where
changes in the totalizer display menu is reflected in this menu.
• Flow and Batch (Default):
View as described in
the Totalizer Display (
), with options
for batching, flow averaging, and setpoint.
• Detailed Flow:
Similar to Flow and Batch, but
without batching. Provides information focuses
more on flow rates, total flow, and average flow.
• Multi-variable:
Screen that resembles
the live screen (
Screen Lighting
MENU
→
SETUP
→
Display
→
Display Lighting
The options and wording in the
screen lighting menu
varies
between monochrome and color displays.
•
On monochrome displays, press
LESS CONTRAST
or
MORE CONTRAST
to adjust the contrast levels.
POWER
UP Lit
or
Dark
toggles whether the backlight of
the unit will be on when the device powers on.
•
On color displays, press
LESS BRIGHT
or
BRIGHTER
to adjust the brightness level.
Display Rotation
MENU
→
SETUP
→
Display
→
Display Rotation
The device has the option of inverting (flipping) the screen
upside-down, as configured in this menu. Use this if the device
is installed upside down.
Advanced Setup
MENU
→
SETUP
→
Advanced
The
advanced setup menu
contains useful settings and
information for troubleshooting with customer support.
Factory Restore
MENU
→
SETUP
→
Advanced
→
Factory Restore
If something is not acting as expected, please contact an
applications engineer prior to doing a
Factory Restore
to
help confirm a restore is necessary. This immediately prompts
a confirmation screen. Upon confirmation, all settings and
registers are returned to their default settings.
!
Caution:
Performing a factory restore removes
any and all 3rd party calibrations.
Register Status
MENU
→
SETUP
→
Advanced
→
Register Status
The
Register Status
screen displays live values for the
internal device registers. Many of these values can help an
applications engineer diagnose operational issues during
technical support. Some register values clearly distinguish
between hardware and operational problems, which speeds
up the troubleshooting process.
Edit Register and Device Properties
MENU
→
SETUP
→
Advanced
→
Edit Register
MENU
→
SETUP
→
Advanced
→
Device Properties
Editing registers and device properties allows technical
support to fine tune device functions. These functions are
best left alone, and used only when working with Alicat to
diagnose or correct an issue. If your device is not functioning
as expected, please contact Alicat support for assistance
).
!
Caution:
Editing these settings may cause the
device to become inoperable. Do not modify them
without working with an applications engineer.
Options for pressing buttons
on the
Live Screen
.
Monochrome contrast menu
.






























