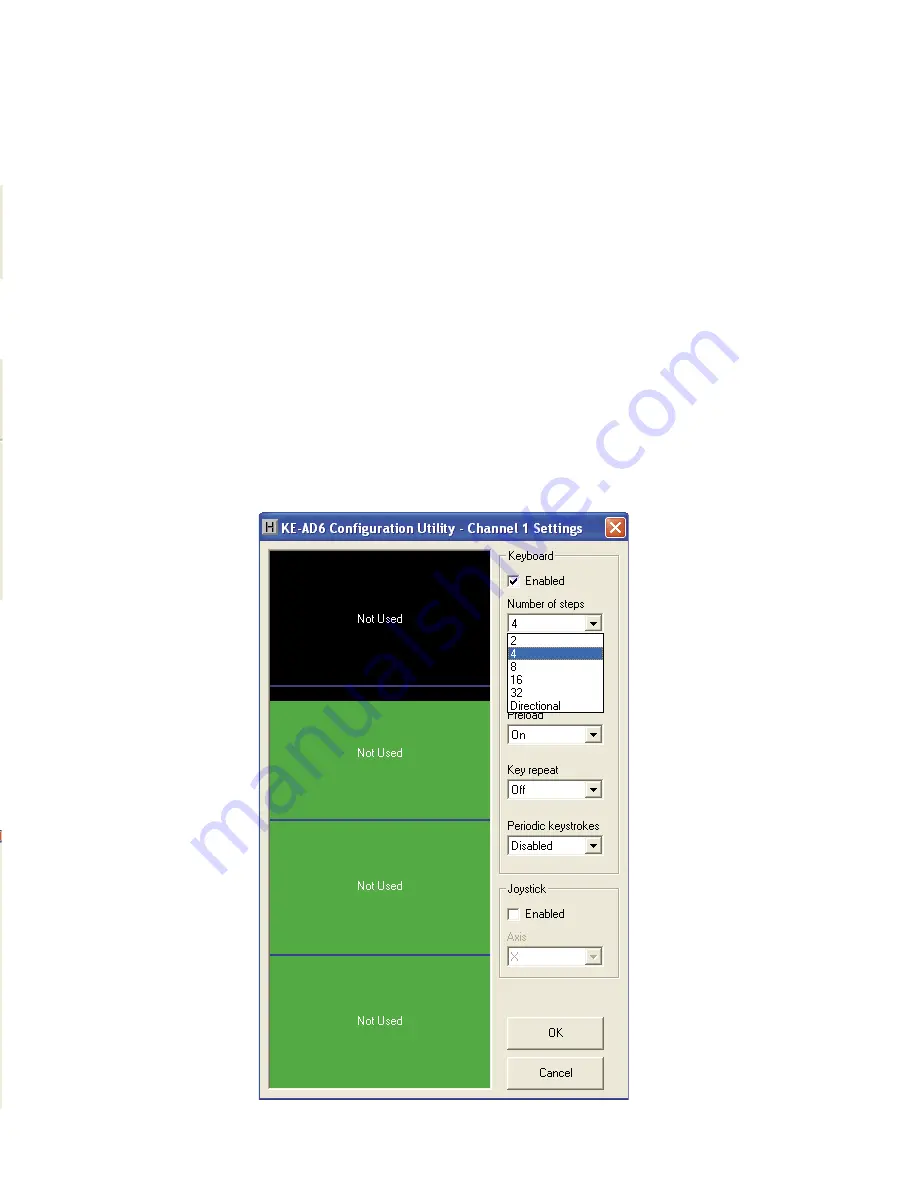
12
13
Step Mode
W
h
en
progr
ammed
to
send
ke
y
s
tro
kes,
c
h
annels
can
be
p
laced
i
n
to
a
s
t
e
p
m
o
de
w
h
e
r
e
th
e
c
h
annel
bec
o
mes
sec
tio
ned
i
n
to
a
numbe
r o
f
equal
p
a
rt
s
i
n
w
hi
c
h
eac
h
sec
tio
n
can
be
ass
ig
ned
a
d
i
ffe
r
en
t
ke
y
s
tro
ke.
T
o p
lace
a
c
h
annel
i
n
to
s
t
e
p
m
o
de,
fi rst
open the settings window for the channel
.
Make sure that the
key
b
oard ena
b
led check
b
ox is checked
.
Change
“N
um
b
er of
steps
”
to 2
,
4
,
8
,
16
,
or 32
,
as shown
b
elow
.
The keystrokes
these steps produce can
b
e assigned
b
y clicking on a section
of the graph and selecting a key representation as descri
b
ed in
the
“
Assigning Keystrokes
”
section found later in this manual
.
W
hen a channel has
b
een set to step mode
,
the programmed
keystroke for that position is sent when the potentiometer value
crosses into that particular step from either direction
.
not
b
e sent out for another 5 seconds afterwards
.
The time
b
etween the sending of each keystroke can
b
e set
b
etween 0
.
1
seconds and 10
.
0 seconds
.
W
hen set to disa
b
led
,
no periodic
keystrokes are produced
.
Joystick Enabled Checkbox:
Checking this
b
ox ena
b
les the
j
oystick
section and activates programming of
j
oystick axis
.
If this
b
ox is unchecked
the
j
oystick is disa
b
led for this channel
.
The
j
oystick should
b
e
disa
b
led for a given channel if it is not to emulate an axis
.
Axis:
Each channel can
b
e set to one
of several different axes or controls as
listed
b
elow
.
•
X
,
Y
or
Z
axis
.
•
R
x
,
R
y or
Rz
axis
.
•
Slider
.
•
Dial
.
•
W
heel
.
•
V
x
,
V
y or
Vz
axis
.
•
Vb
rx
,
Vb
ry or
Vb
r
z.
•
V
no
.
To make a selection
,
open the drop down list
b
y clicking on the
down arrow next to the current selection and click on the new
choice of axis or control
.
A particular axis from the list may
only
b
e used in one channel and will not appear in the list if it is
used in another channel
.
For example if in channel 1 settings
the
j
oystick is ena
b
led and the X axis is selected then the X axis
selection will not
b
e availa
b
le in the axis
drop down list in the other channels
.
W
hen a
j
oystick axis or control is chosen
,
the
selection will
b
e displayed in yellow text in
the middle of the channel settings window
.
For example if the X axis is selected the
following will
b
e displayed
.
ow
.
selected th
layed
.
the




























