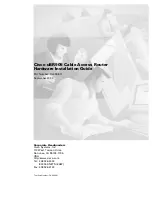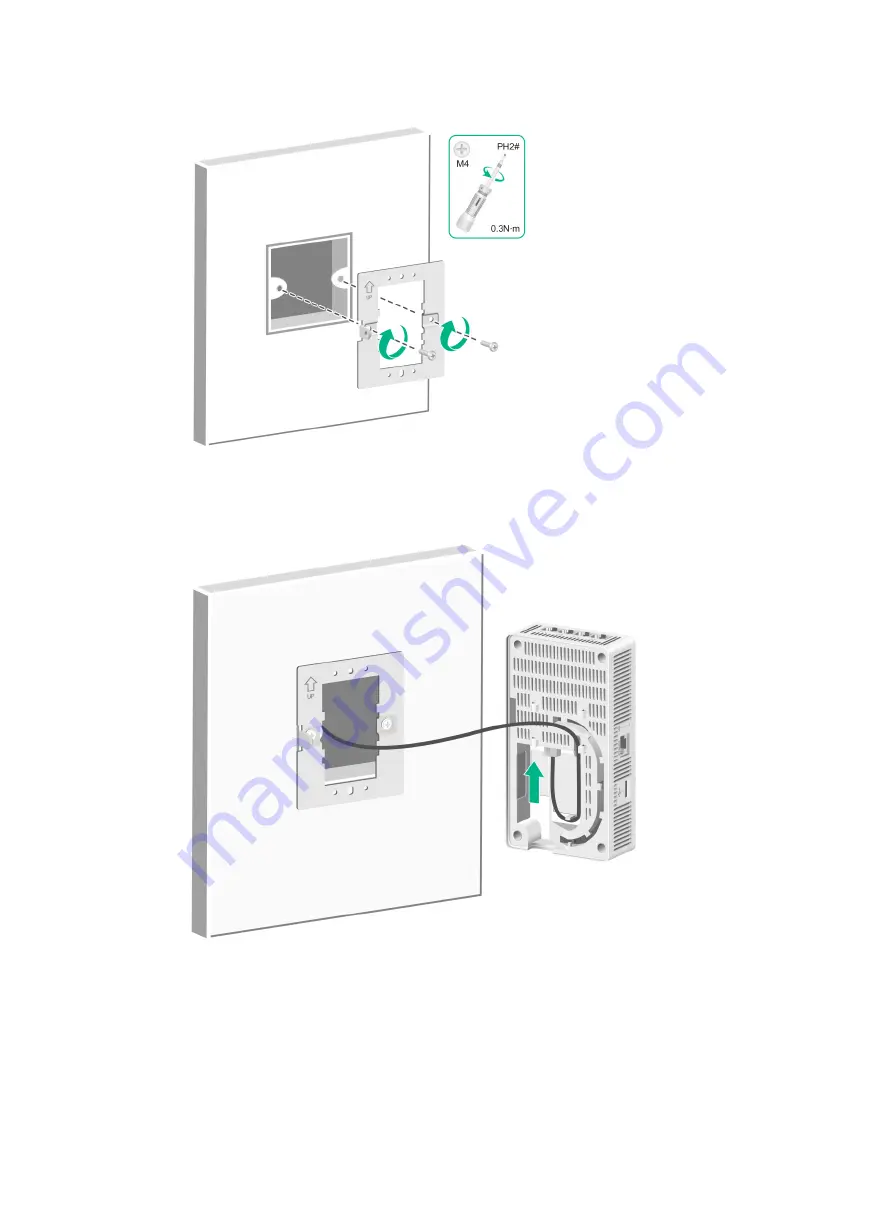
5
Figure 10 Attaching the mounting bracket to the Junction box
2.
Connect a cable to the Uplink/PoE port on the AP.
Figure 11 Connecting a cable to the Uplink/PoE port
3.
Attach the AP to the mounting bracket. The procedure is the same as wall mounting and
Junction box mounting. For more information, see "
Содержание WA6120H
Страница 8: ...2 Figure 2 Installation tools...
Страница 21: ...i Contents Appendix A Technical specifications 1...
Страница 23: ...i Contents Appendix B Ports and LEDs 1 Ports 1 LEDs 3...