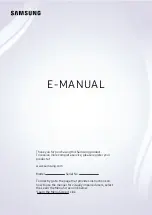19
ENGLISH
SETTINGS
------------------------------------------------------------------------------------------------------------------
Searching channels by name in the
Channel Editor
While arranging the channels in the Channel
Editor, you can search and select the channel
name by the first three characters.
1
In the »Channel Editor« menu, select the
search mode by pressing »
y
« (red).
2
Select the first character of the channel
name you want to search with »
V
«, »
Λ
«,
»
<
« or »
>
« and press »
OK
« to confirm.
Repeat the entry for the next characters.
– Channels found will be listed on the right
side of the screen.
3
With
»
>
« switch to result section, select the
channel you are searching with »
V
« or
»
Λ
«, and highlight this with »
OK
«.
Note:
7
To change the place of, delete or add the
channels to favorites lists, continue reading
the relevant section.
4
To return to the previous menu, press
»
BACK
<
«.
5
To exit the »Channel Editor« menu, press
»
EXIT
«.
Deleting channels in the Channel
Editor
1
In the »Channel Editor« menu, select the
channel(s) you want to delete with »
V
«,
»
Λ
«, »
<
« or »
>
«, and highlight the televi-
sion channel by pressing »
OK
«.
– Channel is marked with »
«.
2
Press
»
yyy
« (yellow).
– »Tools« menu is displayed.
3
Select the line »Delete« with »
V
« or »
Λ
«
and press »
OK
« to confirm.
4
To confirm deletion process, press »
yy
«
(green);
or
to cancel deletion process, press »
y
« (red)
button.
5
To exit the »Channel Editor« menu, press
»
EXIT
«.
Moving the channels in the chan-
nel organizer to different channel
positions
1
In the »Channel Editor« menu, select the
channel(s) you want to move with »
V
«,
»
Λ
«, »
<
« or »
>
«, and highlight the televi-
sion channel by pressing »
OK
«.
– Channel is marked with »
«.
2
Press
»
yyy
« (yellow).
– »Tools« menu is displayed.
3
Select the line »Move« with »
V
« or »
Λ
«
and press »
OK
« to confirm.
Notes:
7
In case of changing the order of the chan-
nels, channel numbers sent by the broad-
caster will be changed.
7
If more than one channel is selected for mov-
ing, channels will be moved one after the
other according to the selection order of
channels.
4
Select the new place of the channel with
»
V
«, »
Λ
«, »
<
« or »
>
« and press »
OK
« to
confirm.
5
To exit the »Channel Editor« menu, press
»
EXIT
«.
Displaying channels in the Channel
Editor by antenna type
If you have more than one antenna type, you
can display channels in the Channel Editor by
antenna type.
1
To display the channels in the »Channel
Editor« menu by antenna type, press »
yy
«
(green).
2
Select »Air«, »Cable« or »Satellite« with »
<
«
or »
>
« and press »
OK
«.
– Television will switch to the antenna sys-
tem you have selected and channels will
be displayed.
3
To exit the »Channel Editor« menu, press
»
EXIT
«.
ENGLISH
32
Wired network settings
There are two ways of making the wired network
settings.
A
Automatic connection,
All data regarding connection settings (»IP Ad-
dress«, »Netmask«, »Gateway« and »DNS«)
are obtained from modem automatically.
B
Manual connection,
all data regarding connection settings (»IP Ad-
dress«, »Netmask«, »Gateway« and »DNS«)
must be configured manually.
Automatic connection
Most of the home networks are Dynamic. If you
have a dynamic network, you must use a DSL
modem that supports DHCP. Modems and IP
sharers that support DHCP obtain the »IP Ad-
dress«, »Netmask«, »Gateway« and »DNS«
values required for internet access automatically,
and thus you are not required to enter those val-
ues manually.
1
Open the menu with »
MENU
«.
2
Activate the menu item »Settings« with
»
OK
«.
3
Select the menu item »Network Configura-
tion« with »
>
« or »
<
« and press »
OK
« to
confirm.
– »Network configuration« menu is dis-
played.
Network Configuration
Timer Applications
TV Settings
Back
Ex
i
W
Con
n
ect
Test Con
n
ection
Ch
D
n
J
e Area
Ch
a
nge Connection T
\
p
H
Wired
Network Configuration
Auto
Ad
v
an
FHG
OK
4
Select the line »Change Connection Type«
»
V
« or »
Λ
« and press »
OK
« to confirm.
5
Select the option »Wired« with »
<
« or »
>
«
and press »
OK
« to confirm.
NETWORK SETUP
-------------------------------------------------------------------------------------------
6
Select the line »Network Configuration«
with »
V
« or »
Λ
« and use »
<
« or »
>
« to
select »AUTO«.
7
With
»
y
« (red) select »Connect« to establish
modem connection.
– »Connecting ... Please wait« message
will be displayed, and if the connection
is established »Connection To Gateway:
Success« message will be displayed.
8
Press
»
yy
« (green) to check the performed
settings and also if the local network and
internet connection has been established.
– »Testing ... Please wait« message will
be displayed, and if the connection is
established »Connection To Gateway:
Success«, »Internet Connection: Success«
message will be displayed.
9
Press
»
EXIT
« to end the settings.
Note:
7
If you do not have a dynamic network, fol-
low the instructions in manual connection
section.
Chassis KU
GR
UNDIG Ser
vice
1 - 37
Содержание 32 VLE 6520 BH
Страница 5: ...GRUNDIG Service Chassis KU 1 5 40 55 UHD...