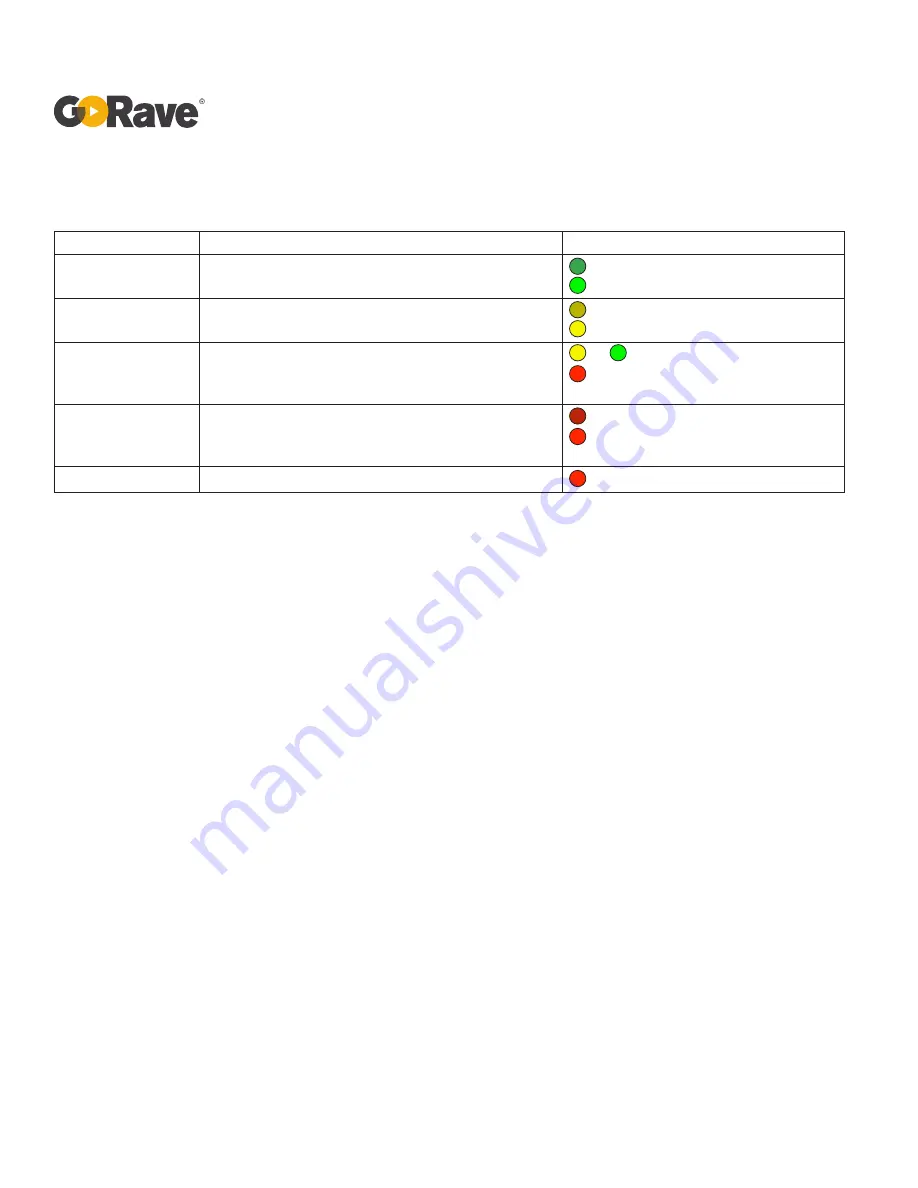
GORAVE SOUL WAY
SOUND BAR
Owner’s Installation and Operation Manual
V1.0 / 03-04-2017
MORE THAN MUSIC
8
4.2 The Pair/Bond Button and LED Status Indicator
4.3 Playing audio from a smartphone or tablet device
a) Insert a mobile GoRave Audio Sender into your smartphone or tablet device. If you are using a 30-pin Apple device, (e.g.
iPhone 4S) install the GoRave app from the Apple iTunes Store.
b)
Start playing audio on the device. At this point, the device is transmitting audio via the Audio Sender.
c)
If the Audio Sender is the only one transmitting and it has been added to your Soul Way’s Favorites List, then you will hear
your audio play from the sound bar.
d)
If the Audio Sender has not been favorited, follow the instructions in Section 4.6 to add your Audio Sender to the Soul Way’s
Favorites List.
e)
If the Audio Sender is not the only one transmitting and your Soul Way is playing audio from another source, follow the in-
structions in Section 4.8 to hear audio from a different Audio Sender.
f)
The GoRave app will list the GoRave Receivers the device has connected to. In the app, you can control the volume of each
Receiver as well as Master Volume up/down.
4.4 Playing audio from a MacOS computer (USB Audio Sender)
a)
Insert the USB Audio Sender into the Mac’s USB port.
b)
Play audio on the device.
c)
Click the Apple in the top left corner of the screen and choose “System Preferences”.
d)
Click on “Sound”.
e)
In the Sound settings screen, click the “Output” tab.
f)
Select “SKAA Transmitter” from the list of audio output devices.
g)
Adjust the volume to desired level.
h)
Play an audio file on your Mac and follow the Favorite List process in Section 4.6 to add this USB Audio Sender to the Soul
Way’s Favorites List.
i)
After you add the USB Audio Sender to the Favorites List, press the Connect button four times to return the Soul Way to “All
Play” mode.
4.5 Playing audio from a Windows computer (USB Audio Sender)
a)
Insert the USB Audio Sender into the Windows device. It will automatically install the required drivers and enable wireless
Connect Button:
Status:
LED Indicator:
Single Click
Playing or waiting to play from an Audio Sender on the
Favorite List.
(dim green)
(bright green)
= waiting
= playing
Double Click
Playing or waiting to play from an Audio Sender that has
not yet been added to the Favorite List.
(dim amber)
(bright amber)
= waiting
= playing
Hold
Add or remove an Audio Sender from the Soul Way’s
Favorite List by pressing and holding the connect button
for 4 seconds.
to
= added Favorite
(flashing red)
= deleted
4 Clicks
RECOMMENDED MODE: put the Soul Way into “All
Play” mode to play from any Favorite Audio Sender with-
out manually pressing Connect button each time.
(dim red)
(bright red)
= waiting
= playing
6 Clicks
Clear the Favorites List and reset volume settings.
(flashing red)
= list reset













