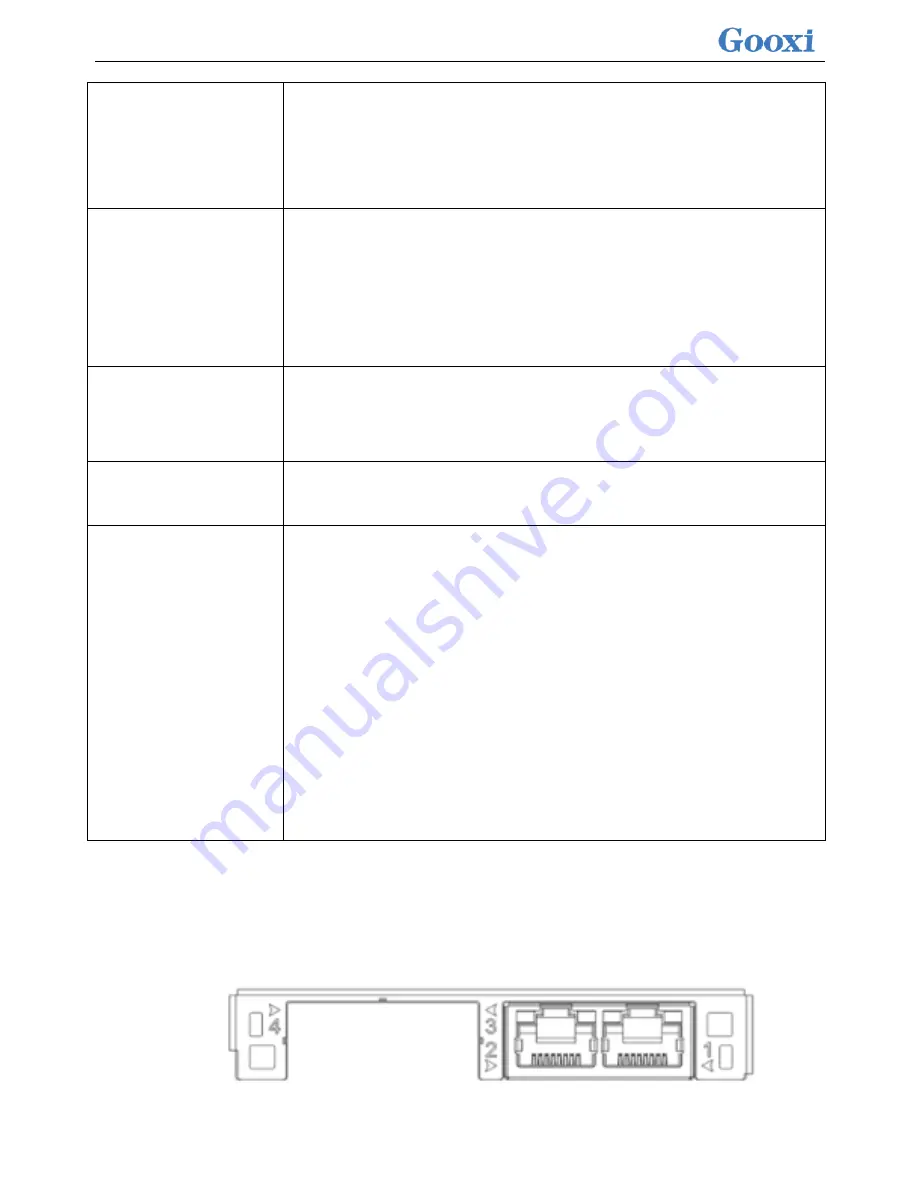
<
19
>
supply is turned off due to power-on or in-position; the input is
undervoltage.
Green (4Hz/Flashing): Indicates the firmware upgrade process.
Off: No AC power input is indicated.
UID indicator
The UID indicator is used to conveniently locate the server to be
operated. It can be turned off or turned on by pressing the UID button or
the iBMC command remotely.
Blue (solid/blinking): Indicates that the server is located.
Off: The server is not located.
Connection
status
indicator
Green light: indicates Gigabit Link.
Orange Long: Indicates Fast Link.
Off: Ten Mega Link.
Data transmission status
indicator
Yellow (blinking): Indicates that data is being transmitted.
Off: No data transmission.
NMI button
The NMI button can trigger the server to generate a non-maskable interrupt.
You can press the NMI button manually or remotely through the iBMC Web
interface.
note
The NMI button is mainly used when the operating system cannot be
used. This function should not be used during normal server
operation.
The NMI button is only used for internal debugging. When it is used, it
needs the corresponding NMI interrupt handler in the operating system.
Otherwise, the system may crash. Please use it with caution.
Extended network card
The server supports the following types of flexible network card:
Dual-port Gigabit Ethernet card: T350L_2
Four electrical port Gigabit network card: T350L_4
Содержание Purley Platform 1U
Страница 1: ...Purley Platform 1U L Shape Server Product Manual REV 1 0...
Страница 4: ...functions Chapter 7 RAID Setup Instructions...
Страница 8: ...Chapter 10 Product Specifications 283...
Страница 18: ...10 2 3 System model specifications 1U4 bay 3 5 inch disk model positive...
Страница 53: ...45...
Страница 58: ...50...
Страница 78: ...70...
Страница 79: ...71...
Страница 80: ...72 6 2 5ALL CPU Information Display the system CPU model version and other details...
Страница 86: ...78 Disabled Off Default Disabled 6 2 10 SIO Configuration...
Страница 109: ...101 6 2 24 Per Socket Configuration menu...
Страница 115: ...107 6 2 27 Memory Topology menu Displays the current system memory details...
Страница 141: ...133 Create a RAID a Select Create RAID Volume and press enter Picture 1 4 Figure 1 4 Creating a RAID...
Страница 143: ...135 c RAID Level Select the raid level of the group as shown in Figure 1 6 Figure 1 6 Selecting a RAID Level for a Group...
Страница 160: ...152 d Enter the RAID card configuration interface as shown in the following figure...
Страница 162: ...154 b Enter the screen shown below select Select RAID Level set the RAID level and press Enter...
Страница 163: ...155 c Select Selcect Physical Disks to enter the RAID page of the selected group RAID...
Страница 164: ...156 d Select the disk you want to use to configure the RAID Enabled is selected select Apply Changes and press Enter...
Страница 165: ...157 e Change Confirm to Enabled and select Yes to complete RAID configuration...
Страница 168: ...160 Delete RAID a Select Virtual Disk Management and press enter...
Страница 169: ...161 b Select Select Virtual Disk Operations and press enter...
Страница 170: ...162 c Select Delete Virtual Disk and press enter...
Страница 171: ...163 d Change Confirm to Enabled check Yes and press enter to finish deleting RAID...
Страница 179: ...171 d Go to the screen shown in Figure 3 5 Select Go and press Enter Figure 3 5 Select Go...
Страница 185: ...177 e Enter the interface as shown in Figure 3 11 Select Select Drives and press Enter Figure 3 11 Select Select Drives...
Страница 197: ...189 d Go to the screen shown in Figure 3 21 Choose Go and press Enter Figure 3 21 Select Go...
Страница 203: ...195 d Go to the screen shown in Figure 2 38 Choose Go and press Enter Figure 2 38 Select Go...
Страница 204: ...196 e Enter the interface as shown in Figure 2 39 Choose Confirm Enabled Yes and press Enter Figure 2 39 Confirm Delete...
Страница 205: ...197 f Enter the interface as shown in Figure 2 40 to delete the RAID operation Figure 2 40 Complete RAID Deletion...
Страница 209: ...201 d Go to the Figure 2 44 screen Choose Go and press Enter Figure 2 44 Select Go...
Страница 214: ...206 d Go to the screen shown in Figure 2 49 Choose Go and press Enter Figure 2 49 Select Go...
Страница 225: ...217 d Go to the Figure 2 60 screen Choose Go and press Enter Figure 2 60 Select Go...
Страница 232: ...224 e Go to the screen shown in Figure 2 67 Choose Go and press Enter Figure 2 67 Select Go...
Страница 239: ...231 e Go to the interface shown in Figure 2 74 Choose Go and press Enter Figure 2 74 Select Go...
Страница 245: ...237 d Go to the screen shown in Figure 2 80 Choose Go and press Enter Figure 2 80 Select Go...
Страница 249: ...241 h Go to the screen shown in Figure 2 84 Select Start Operation and press Enter Figure 2 84 Start Operation screen...
Страница 250: ...242 i Go to the screen shown in Figure 2 85 Choose OK and press Enter Figure 2 85 Select OK...
Страница 255: ...247 e Enter the screen shown in Figure 2 90 Select Confirm Enabled Yes and press Enter Figure 2 90 Confirm Clear...
Страница 289: ...281 Diagram3 5 KVM interface...
Страница 293: ...285 Figure 3 9 SOL operation interface...
Страница 295: ...287 T1DM E2 Card Connector Connector serial number description Note VGA VGA Connector VGA video output connector...
Страница 301: ...293...
















































