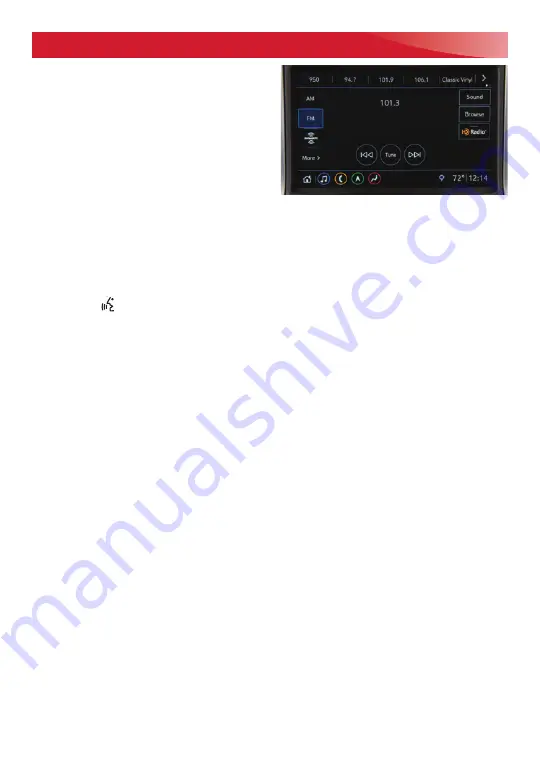
10
F
Optional equipment
INFOTAINMENT SYSTEM
STORING FAVORITES
Radio stations from all bands (AM, FM or
SiriusXM
F
) can be stored in any order. The
audio source options are on the left side of
the page.
1. Display the desired radio station.
2. Select the desired page of favorite
screen buttons.
3. Touch and hold one of the favorite
screen buttons until a beep is heard.
4. Repeat the steps to store another favorite item.
Note:
To change the number of favorites displayed, go to Settings > System > Favorites
NATURAL VOICE RECOGNITION
Control the music source and make phone calls hands-free (after pairing your
Bluetooth-enabled phone) using the natural voice recognition system.
1. Press the Press to Talk button on the steering wheel.
2. The radio will play a prompt followed by a beep.
3. After the beep, say what you want it to do using natural speech. Examples:
“Call Amanda” or “Tune FM 104.3.” Say “Help” for assistance.
APPS
In-vehicle apps — connecting to music, news, weather, travel information, sports, enter-
tainment and more — are available for download to the infotainment system through the
Apps icon on the Home page. Downloading and using the apps requires internet connec-
tivity, and may require a data plan, accessed through the vehicle’s 4G LTE Wi-Fi hotspot,
if active, or a mobile device hotspot. Visit my.gmc.com/learn for more information.
APPLE CARPLAY
Apple CarPlay capability is available through a compatible smartphone using the Apple
CarPlay icon on the Home page of the infotainment system. No app is required.
1. Connect your compatible phone by plugging the Lightning cable into a USB data
port. Use your device’s factory-provided Lightning cable. Aftermarket cables may not
work.
2. The Apple CarPlay icon will illuminate. Touch the Apple CarPlay icon to have your
apps displayed.
ANDROID AUTO
Android Auto capability is available through a compatible smartphone using the
Android Auto icon on the Home page of the infotainment system.
1. Download the Android Auto app to your phone from the Google Play Store.
2. Connect your compatible phone by plugging the phone USB cable into a USB data
port. Use your device’s factory-provided USB cable. Aftermarket cables may not work.
3. The Android Auto icon will illuminate. Touch the Android Auto icon to have your apps
displayed.
See your Infotainment System Manual.




















