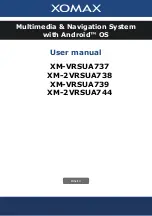Содержание GV-101
Страница 1: ...1 GV 101 User Manual ver 1 41 Eng...
Страница 7: ...7 2 Introduction 2 1 Overview Figure 1 1 Figure 1 2...
Страница 14: ...14 Step 4 Click Yes on the License Agreement Step 5 Click Next on the Select Components...
Страница 15: ...15 Step 6 Click Finish to finish installation...
Страница 19: ...19 Step 5 Click Next on the Select Components Step 6 Click Finish to finish installation...
Страница 21: ...21 Step 3 The download is now running and the map data will be stored into the flash memory card...
Страница 32: ...32 7 2 1 1 3 Navigation Display...
Страница 35: ...35 Step 4 Tap to navigate to this location or Step 5 Tap to add this location to your Favorites List or...
Страница 38: ...38 Step 4 From the match list select the desired address Step 5 Tap to navigate to this location or...
Страница 46: ...46 Step 6 Tap to navigate to this location or Step 7 Tap to add this location to your Favorites List or...
Страница 58: ...58 7 2 1 7 To Enter a Destination from City Centre Step 1 Tap and then Step 2 Tap enter the state name...
Страница 65: ...65 Step 3 Tap to navigate to this location or Step 4 Tap to add this location to your Favorites List or...
Страница 70: ...70 Step 1 Tap and then Step 2 Select a recent destination Step 3 Tap Step 4...
Страница 71: ...71 Tap 7 2 1 12 To Add a Label to Your Favorites Step 1 Tap and then Step 2 Select a destination Step 3...
Страница 73: ...73 Step 2 Tap to end the option menu Step 3 Tap then to run for the selected destination...