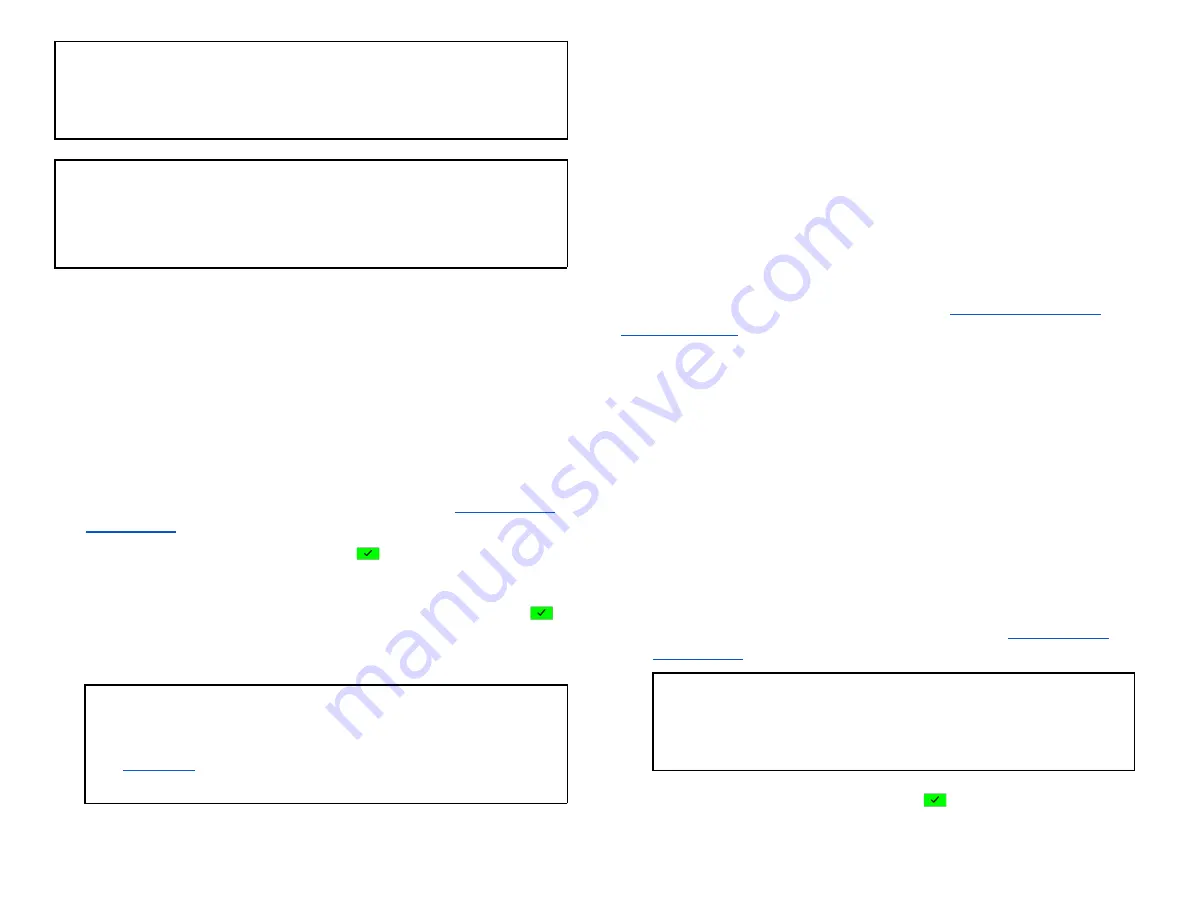
NOTE:
For an extra copy of the Void receipt to share with the cardholder,
proceed with the reprint function to reprint.
NOTE:
Debit card acceptance and processing is NOT applicable for the US
dollar device.
Card verification
Card verification is used to validate if a card is valid for the transaction.
Transactions are not stored in the terminal batch. This function is only
available for
credit cards
.
1.
Tap the
CARD VERIFICATION
transaction icon on the
2. Enter the clerk ID (if enabled) and tap
[
]
.
NOTE:
The clerk or server ID must be 1-4 digits.
3. Enter total return amount (including tip and cashback) and tap
[
]
.
4. Terminal displays
“the Normal Card Entry Screen - insert, tap,
swipe, or manual entry of card number
”.
NOTE:
Manual entry of a card number is disabled by default, please go to
the
section in this guide for manual entry transaction
instructions.
5. The cardholder Taps/Inserts or swipes the credit card.
6.
Transaction complete, the following receipt prompts will occur:
●
If the email receipt feature is set up
, please have the
cardholder enter the correct email address to receive the
customer receipt copy. The terminal will automatically send the
merchant copy email receipt to the merchant’s pre-configured
email address. If the terminal has an internal built-in printer, the
merchant receipt copy will be printed.
●
If the email receipt feature is not set up
, the merchant copy of
the receipt is printed
For setting up email receipt, please refer to the
within this user guide.
Balance inquiry –
prepaid cards
Balance inquiry is a convenient function to help you and/or your
customer instantly check the available funds on their prepaid card
account. This function is only applicable to
MasterCard
Prepaid credit
cards and
VISA
Prepaid credit cards.
1.
Tap the
BALANCE INQUIRY
transaction icon on the
TIPS:
The
BALANCE INQUIRY
function may be located on the second
page of the Payments app. Swipe left to access the next page.
2. Enter the clerk ID (if enabled) and tap
[
]
. The clerk or server ID
© 2021 Global Payments Inc. All Rights Reserved.
SM212162V2.1EN
25























