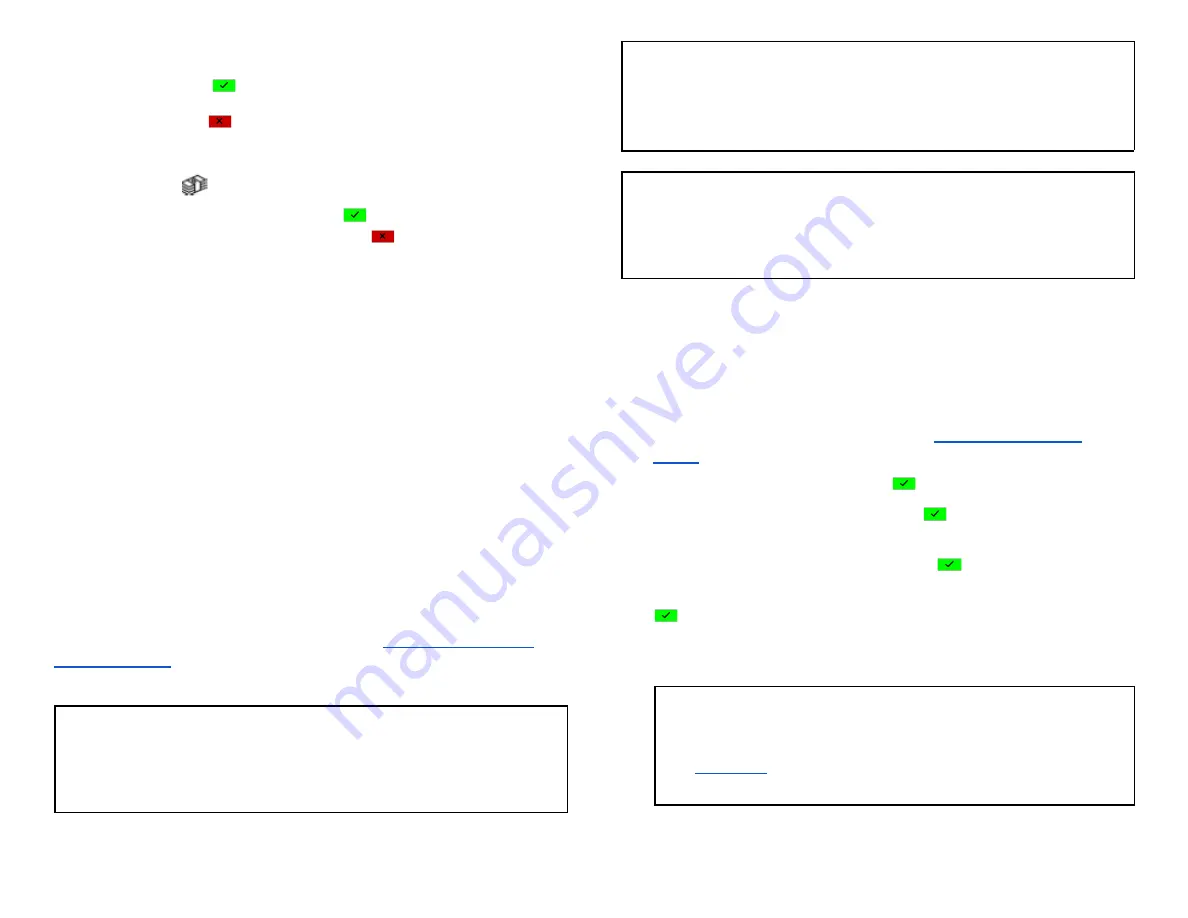
PROCESS BALANCE?
“
●
If the
[
]
is selected, proceed to step c.
●
If the
[
]
is selected, the application goes back to the
Main Menu
●
If
[
]CASH
is selected, the
PAY BALANCE AMOUNT IN
CASH?
” is displayed, tap
[
]
then the application goes
back to the Main Menu. Tap
[
]
, the “
CONTINUE NEXT
TRANSACTION TO PROCESS BALANCE?
“ continue to
display.
c. The terminal communicates with Global Payments and starts the
processing. Proceeding to step 11 upon completion.
11.
Transaction complete, the following receipt prompts will occur:
●
If the email receipt feature is set up
, please have the
cardholder enter the correct email address to receive the
customer receipt copy. The terminal will automatically send the
merchant copy email receipt to the merchant’s pre-configured
email address. If the terminal has an internal built-in printer, the
merchant receipt copy will be printed and the customer copy
can be printed.
●
If the email receipt feature is not set up
, the merchant copy of
the receipt is printed first, then followed by the customer
receipt.
For setting up email receipt, please refer to the
within this user guide.
TIPS:
●
If the terminal fails to read the credit card using the contactless,
chip, and magnetic stripe methods, ask for another form of
payment.
●
If a debit card cannot be swiped, you must ask for another form
of payment. Debit cards cannot be entered manually.
NOTE:
Debit card acceptance and processing is
NOT
applicable for the US
dollar device.
Return
Use the return transaction to credit your customer.
1.
Tap the
REFUND
transaction icon on the
.
2.
Enter manager password and tap
[
]
.
3.
Enter the clerk ID (if enabled) and tap
[
]
. The clerk or server ID
must be 1-4 digits.
4. Enter the invoice # (if enabled) and tap
[
]
.
5. Enter the total return amount, including tip and cashback, and tap
[
]
.
6.
Terminal displays
“the Normal Card Entry Screen - insert, tap,
swipe, or manual entry of card number
”.
NOTE:
Manual entry of a card number is disabled by default, please go to
the
section in this guide for manual entry transaction
instructions.
© 2021 Global Payments Inc. All Rights Reserved.
SM212162V2.1EN
22


























