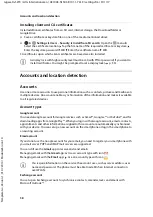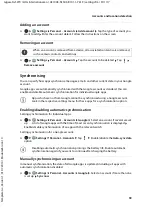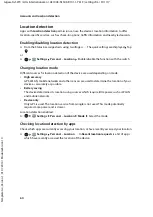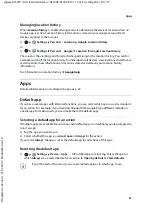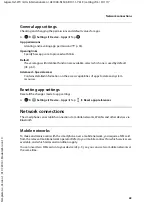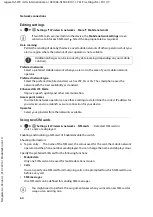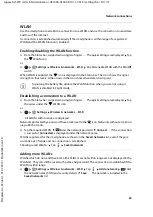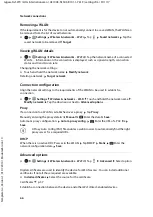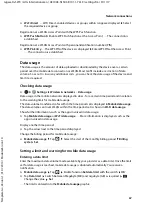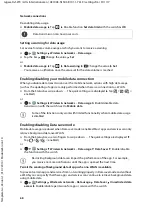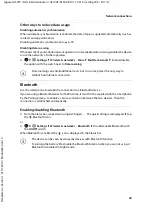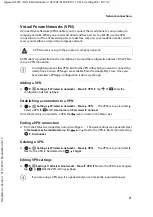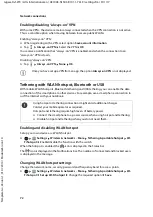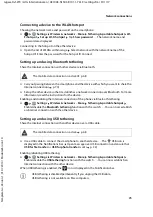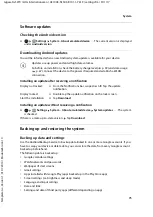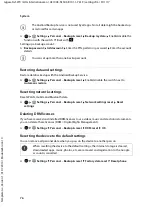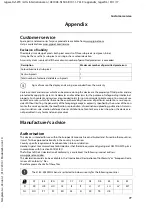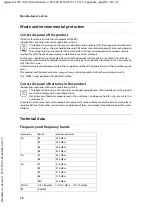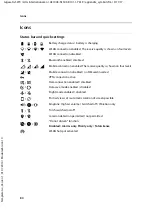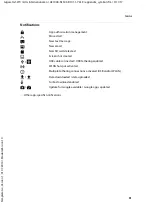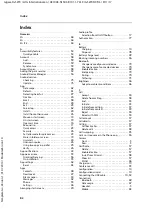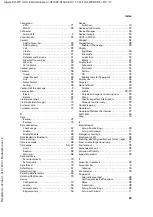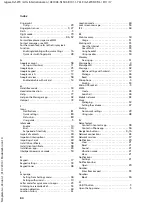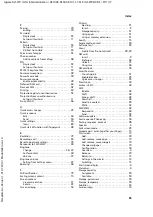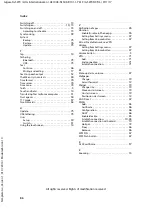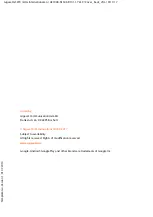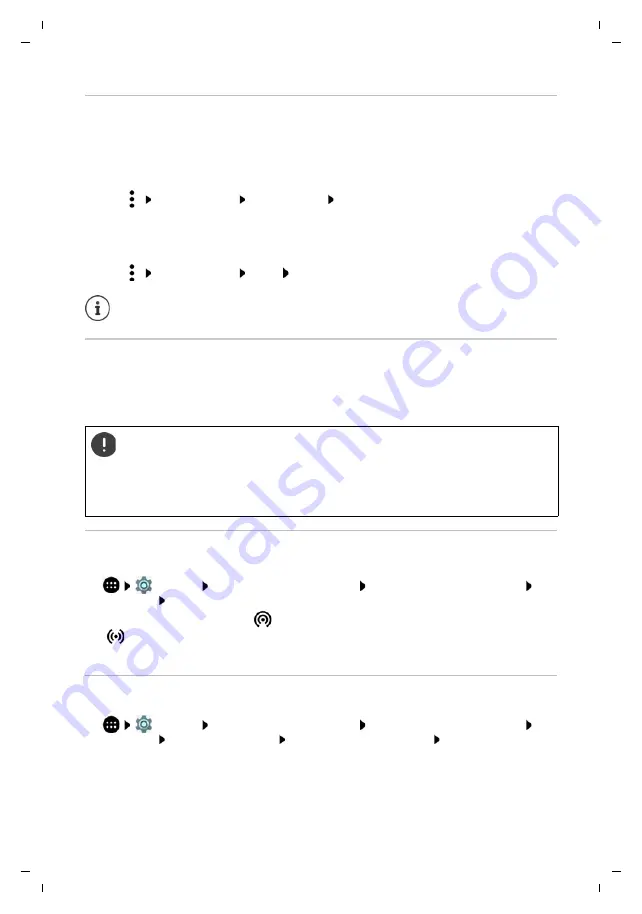
72
Te
mplat
e
G
o
, V
e
rs
ion 1
, 01.
07
.2
014
/ M
odu
leV
e
rs
ion 1
.0
Network connections
Gigaset GS270 / LUG International en / A31008-N1503-R101-1-7619 / settings.fm / 9/11/17
Enabling/disabling “always-on” VPN
With some VPNs, the device remains always connected when the VPN connection is not active.
This is a sensible option when moving between insecure public WLANs.
Enabling “always-on” VPN:
¤
When registering with a VPN, select option
Save account information
¤
Tap
Always-on VPN
Select the VPN
OK
You receive a notification that “always-on” VPN is enabled, and when the connection to an
“always-on” VPN is down.
Disabling “always-on” VPN:
¤
Tap
Always-on VPN
None
OK
Tethering with WLAN hotspot, Bluetooth or USB
With mobile WLAN hotspots, Bluetooth tethering and USB tethering, you can enable the data
connection of the smartphone to other devices. For example, use a smartphone connection to
surf the Internet with your notebook.
Enabling and disabling WLAN hotspot
Set up your own device as a WLAN hotspot.
¤
Settings
Wireless & networks
–
More
Tethering & portable hotspot
Wi-
Fi hotspot
Enable/disable the function with the switch
When the hotspot is enabled, the
icon is displayed in the Status bar.
The
icon is displayed in the Notifications bar. The number of connected and blocked users
is displayed in the message.
Changing WLAN hotspot settings
Change the network name, security, password and frequency band for access points.
¤
Settings
Wireless & networks
–
More
Tethering & portable hotspot
Wi-
Fi hotspot
Set up Wi-Fi hotspot
Change the required option
Save
Once you have set up a VPN from an app, the option
Always-on VPN
is not displayed.
Using hotspot or tethering connections might entail additional charges.
Contact your mobile operator as required.
Hotspots and tethering require high levels of battery power.
¤
Connect the smartphone to a power source when using hotspot and tethering.
¤
Disable hotspot and tethering when you do not need them.