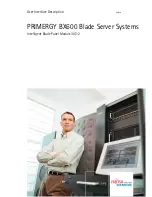Appendix F: Warranty Info.
Limited Warranty
Limited Warranty Statement: GigaFast Ethernet Solutions Inc. ("GFE") warrants its products to be free from defects in
workmanship and materials, under normal use and service, for the applicable warranty term. All GFE products carry a standard
limited warranty from the date of purchase from GFE or its Authorized Reseller. GFE may, at its own discretion, repair or replace
any product not operating as warranted with a similar or functionally equivalent product, during the applicable warranty term.
All products that are replaced become the property of GFE. Replacement products may be either new or reconditioned. Any
replaced or repaired product carries either a 30-day limited warranty or the remainder of the initial warranty, whichever is longer.
GFE is not responsible for any custom software or firmware, configuration information, or memory data of Customer contained
in, stored on, or integrated with any products returned to GFE pursuant to any warranty. Products returned to GFE should have
any customer-installed accessory or add-on components, such as expansion modules, removed prior to returning the product
for replacement. GFE is not responsible for these items if they are returned with the product.
Customers must contact GFE for a Return Material Authorization number prior to returning any product to GFE. Proof of
purchase may be required. Any product returned to GFE without a valid Return Material Authorization (RMA) number clearly
marked on the outside of the package will be returned to customer at customer’s expense. For warranty claims within North
America, please call our toll-free customer support number at (888) GFE-6788/(888) 433-6788. Customers are responsible for
all shipping charges from their facility to GFE. GFE is responsible for return shipping charges from GFE to customer.
WARRANTIES EXCLUSIVE: IF A GFE PRODUCT DOES NOT OPERATE AS WARRANTED ABOVE, CUSTOMER'S SOLE
REMEDY SHALL BE REPAIR OR REPLACEMENT OF THE PRODUCT IN QUESTION, AT GFE’S OPTION. THE
FOREGOING WARRANTIES AND REMEDIES ARE EXCLUSIVE AND ARE IN LIEU OF ALL OTHER WARRANTIES OR
CONDITIONS, EXPRESS OR IMPLIED, EITHER IN FACT OR BY OPERATION OF LAW, STATUTORY OR OTHERWISE,
INCLUDING WARRANTIES OR CONDITIONS OF MERCHANTABILITY AND FITNESS FOR A PARTICULAR PURPOSE.
GFE NEITHER ASSUMES NOR AUTHORIZES ANY OTHER PERSON TO ASSUME FOR IT ANY OTHER LIABILITY IN
CONNECTION WITH THE SALE, INSTALLATION, MAINTENANCE OR USE OF ITS PRODUCTS. GFE SHALL NOT BE
LIABLE UNDER THIS WARRANTY IF ITS TESTING AND EXAMINATION DISCLOSE THE ALLEGED DEFECT IN THE
PRODUCT DOES NOT EXIST OR WAS CAUSED BY CUSTOMER'S OR ANY THIRD PERSON'S MISUSE, NEGLECT,
IMPROPER INSTALLATION OR TESTING, UNAUTHORIZED ATTEMPTS TO REPAIR, OR ANY OTHER CAUSE BEYOND
THE RANGE OF THE INTENDED USE, OR BY ACCIDENT, FIRE, LIGHTNING, OR OTHER HAZARD.
LIMITATION OF LIABILITY: IN NO EVENT, WHETHER BASED IN CONTRACT OR TORT (INCLUDING NEGLIGENCE),
SHALL GFE BE LIABLE FOR INCIDENTAL, CONSEQUENTIAL, INDIRECT, SPECIAL, OR PUNITIVE DAMAGES OF ANY
KIND, OR FOR LOSS OF REVENUE, LOSS OF BUSINESS, OR OTHER FINANCIAL LOSS ARISING OUT OF OR IN
CONNECTION WITH THE SALE, INSTALLATION, MAINTENANCE, USE, PERFORMANCE, FAILURE, OR
INTERRUPTION OF ITS PRODUCTS, EVEN IF GFE OR ITS AUTHORIZED RESELLER HAS BEEN ADVISED OF THE
POSSIBILITY OF SUCH DAMAGES.
SOME STATES DO NOT ALLOW THE EXCLUSION OF IMPLIED WARRANTIES OR THE LIMITATION OF INCIDENTAL OR
CONSEQUENTIAL DAMAGES FOR CONSUMER PRODUCTS, SO THE ABOVE LIMITATIONS AND EXCLUSIONS MAY
NOT APPLY TO YOU. THIS WARRANTY GIVES YOU SPECIFIC LEGAL RIGHTS, WHICH MAY VARY FROM STATE TO
STATE. NOTHING IN THIS WARRANTY SHALL BE TAKEN TO AFFECT YOUR STATUTORY RIGHTS.
* GFE will provide warranty service for one year following discontinuance from the active GFE price list. Under the limited
lifetime warranty,
ternal and external power supplies, fans, and cables are covered by a standard one-year warranty from
in
date of purchase.
Appendix G: Contact Information
Gigafast Technical Support Department
Hours of Operation:
Monday thru Saturday 8AM - 8PM
Excluding Holidays
(888) GFE-6788 or (888) 433-6788
98
Содержание PE902-EBx
Страница 1: ...HomePlug Ethernet Bridge PE 902 EBx User Manual ...
Страница 8: ...Wire Diagram 8 ...
Страница 24: ...Checking IP Address Windows 98SE ME 2000 XP 1 Click Start and click Run 24 ...
Страница 25: ...2 Type Command in the run prompt Click OK 25 ...
Страница 26: ...3 A Dos Command prompt will open Type in ipconfig and press Enter 26 ...
Страница 27: ...4 Your IP Address will Display along with the Subnet Mask and your Gateway 27 ...
Страница 29: ...2 Click on TCP IP for the network adapter you want to set IP addresses for 29 ...
Страница 31: ...4 Click on the Gateway tab and add in your gateway IP address 31 ...
Страница 32: ...5 Click on the DNS Configuration tab and add in your DNS server IP address Click OK button when you done 32 ...
Страница 33: ...5 To save the changes you must restart so click YES 33 ...
Страница 34: ...Part 2 Windows 2000 XP 1 Right click My Network Places and click Properties 34 ...
Страница 35: ...2 Find and Double Click the Local Area Connection for the Network adapter you want to Set IP s for 35 ...
Страница 36: ...3 Click Properties 36 ...
Страница 37: ...4 Click Highlight Internet Protocol TCP IP and click Properties 37 ...
Страница 39: ...6 To check that everything is Correct Click on Support and the information you typed in should appear 39 ...
Страница 40: ...Release and Renew an IP address Part 1 Windows 98 SE ME 1 Click Start then click Run 40 ...
Страница 41: ...2 Type winipcfg and click OK 41 ...
Страница 42: ...3 Select the Network adapter you want to release IP s for 42 ...
Страница 43: ...4 Click Release 43 ...
Страница 44: ...5 Your IP Address should turn to 0 0 0 0 44 ...
Страница 46: ...Part 2 Windows 2000 XP 1 Click Start then click Run 46 ...
Страница 47: ...2 Type Command and click OK 47 ...
Страница 48: ...3 Type ipconfig release and press Enter 48 ...
Страница 49: ...4 Your IP Address should turn to 0 0 0 0 To Renew your address check Renewing IP Address 49 ...
Страница 52: ...2 Double Click the Drive where the folder that you want to share is located 52 ...
Страница 53: ...3 Right Click on the folder you want to share and click Properties 53 ...
Страница 54: ...4 Click If you understand the risk but still want to share the root of the drive click here 54 ...
Страница 57: ...Part 2 Sharing Drives 1 Right click on My Computer and click Properties on your O S desktop 57 ...
Страница 58: ...2 Right click on the drive you want to share and click Properties 58 ...
Страница 60: ...4 Click on Share this folder on the network and specify what you want your shared folder to be viewed as 60 ...
Страница 63: ...3 Type and the IP address of the computer you want to access Format is XXX XXX XXX XXX 63 ...
Страница 64: ...4 All the files that the computer you are trying to access will open in a new window 64 ...
Страница 66: ...6 All the files that the computer you are trying to access will Open in a new window 66 ...
Страница 68: ...2 Right click on the printer you want to share and click Properties 68 ...
Страница 70: ...4 A hand should appear under the printer you want to share 70 ...
Страница 71: ...Part 2 Network Printer Installation 1 Click Start and click on Printers and Faxes 71 ...
Страница 73: ...3 The Add Printer Wizard should appear click Next to proceed 73 ...
Страница 74: ...4 Select A network printer or a printer attached to another computer and click Next 74 ...
Страница 76: ...6 Browse through your network and select the printer that you want to add Highlight it and click Next 76 ...
Страница 77: ...7 Click Yes to proceed 77 ...
Страница 78: ...8 Unless you want this to be your default printer click NO otherwise click YES and click Next 78 ...
Страница 79: ...9 Click Finish to finish the network installation 79 ...
Страница 81: ...Access Internet Part 1 Windows 98SE ME 1 Double Click Internet Explorer 81 ...
Страница 83: ...3 Click I connect through a local area network LAN Click Next 83 ...
Страница 84: ...4 Click Automatic discovery of proxy server recommended Click next 84 ...
Страница 85: ...5 Unless you want to setup your Email you can do this separately later Click NO and click Next 85 ...
Страница 86: ...6 Click the box and click Finish 86 ...
Страница 88: ...Part 2 Windows 2000 XP 1 Double Click on Internet Explorer 88 ...
Страница 89: ...2 The New Connection Wizard might open If this does not happen skip to Step 7 Click Next 89 ...
Страница 90: ...3 Click Connect to the Internet and click Next 90 ...
Страница 91: ...4 Click Set up my connection manually 91 ...
Страница 92: ...5 Click Connect using a broadband connection that is always on 92 ...
Страница 93: ...6 Click Finish 93 ...